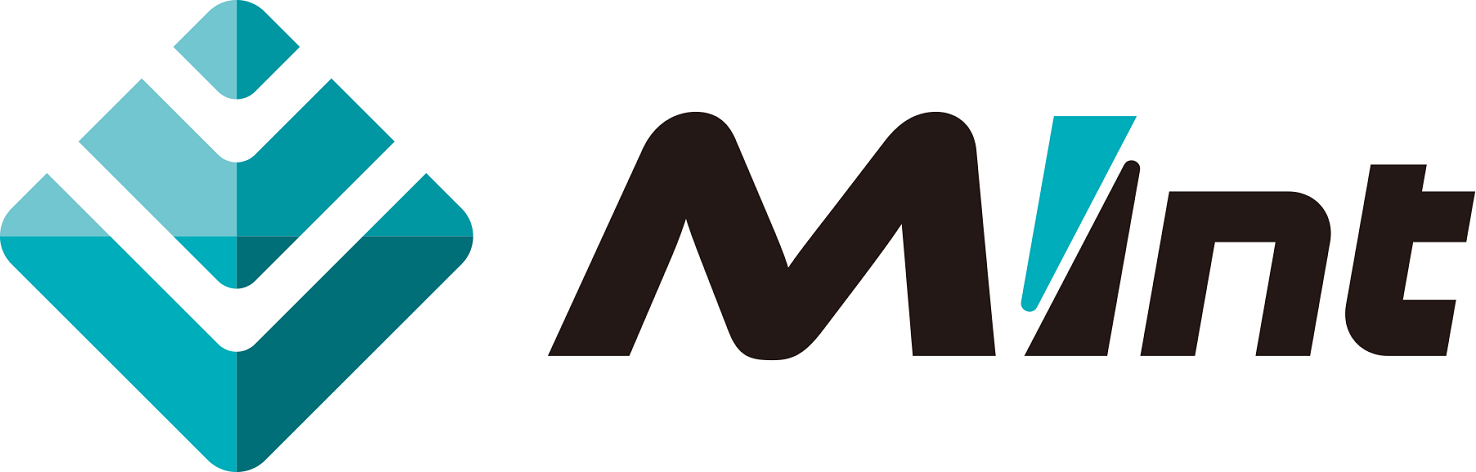4. ワークフローの管理¶
4.1. ワークフローについての説明¶
ワークフローとは、「データ」、「ツール」、「データリンク」、「ランアフター」で構成される、一連の計算処理または実験処理を表現するものです。
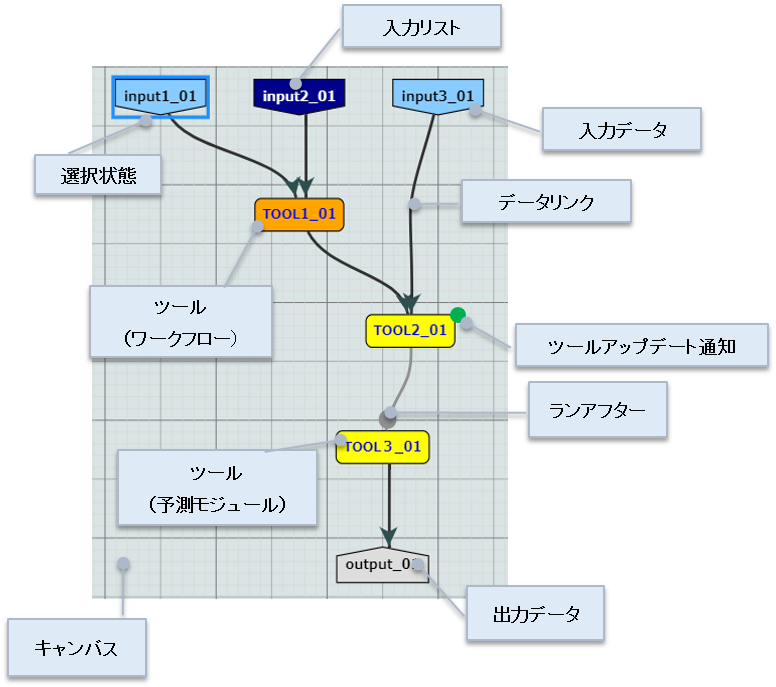
図 4.1 ワークフロー例¶
各要素の説明、およびデザイナーでのワークフローの編集方法は「 ワークフローデザイナーの操作 」を参照してください。
4.2. ワークフローを管理する¶
4.2.1. 登録済みのワークフローの一覧を見る¶
ワークフローの一覧を表示するには、ヘッダメニューまたはパンくずリストメニューの[ワークフロー一覧]リンクをクリックします。
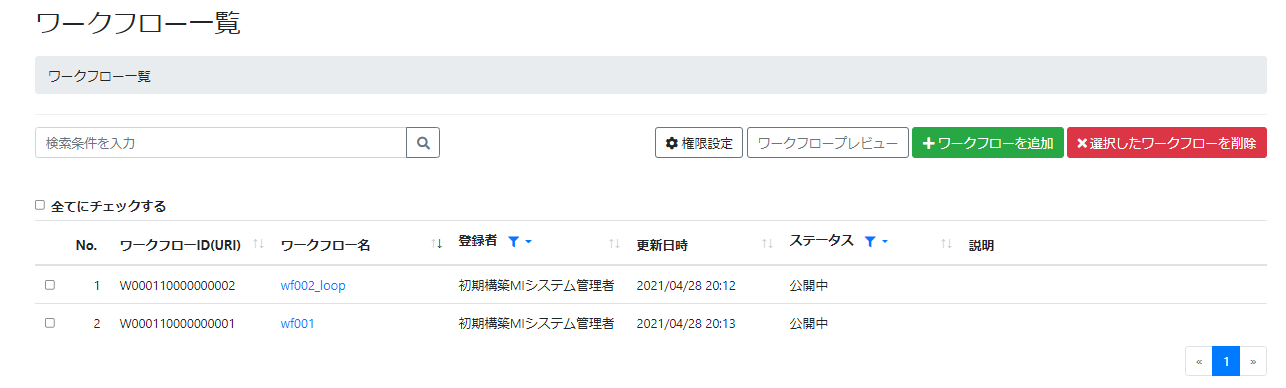
図 4.2 ワークフロー一覧¶
ワークフロー一覧の各列の意味は、以下の通りです。
ワークフローID :システムが自動発行する、ワークフローを識別するための一意のIDです。
ワークフロー名 :ワークフローの名前です。
登録者 :ワークフローを登録したユーザー名です。
更新日時 :ワークフローが更新された日時です。
ステータス :ワークフローが登録されている状態を示します。
説明 :登録者がワークフローについて記述した項目です。
ページ番号 :ページ番号をクリックすると、選択した番号のページに表示が切り替わります。
ステータスは、ワークフローの登録者自身が変更します( 登録したワークフローのメタ情報を編集する を参照)。 編集中、公開中、無効の何れかを指定できます。
ステータス
説明
編集中
公開中
無効
警告
一般ユーザーとプライマリグループ管理者権限のユーザーは、自身が所属するユーザーグループが参照権限を有しているワークフローを見ることができます。MIntシステム管理者権限のユーザーは、全てのワークフローを見ることができます。 ワークフローの参照権限を設定したい場合は、「 アクセス権限を設定する 」を参照してください。
ステータスの右に表示されるアイコンは、上位ツール通知アイコンです。ワークフロー中で使用しているツールの上位バージョンがリリースされている場合、該当ツールの件数をアイコンで表示します。
ワークフローの一覧画面では、以下の操作ができます。
- ワークフロー一覧の並び替え
並び替えたい項目の列見出しについているソートボタンをクリックします。以下の項目について昇順・降順・ソートなしの並び替えが可能です。
ワークフローID
ワークフロー名
登録者
更新日時
ステータス
注釈
ワークフロー一覧の初期表示と並び替え項目を指定していない場合は、更新日時の降順でソートされます。
ワークフロー一覧の絞り込み
絞り込みを行いたい項目の列見出しについているフィルターボタンをクリックします。以下の項目について絞り込みが可能です。
登録者
ステータス
表示された絞り込み条件指定リストから絞り込みたい条件をクリックします。チェック状態になった条件に一致するワークフローが表示されます。
条件を複数選択したい場合は、その都度フィルターボタンをクリックし、絞り込み条件指定リストを表示して条件をクリックします。
条件をはずしたい場合は、既にチェックが付いている条件をクリックします。
条件をリセットしたい場合は、[クリア]をクリックします。
ワークフローの検索
- 以下のいずれかの項目に部分一致している
ワークフロー名(別名も含む)
説明
ワークフローIDのURI形式表示
ワークフローIDにマウスポインタを合わせると、ワークフローIDがURI形式で表示されます。
上位ツール通知表示
上位ツール通知アイコンにマウスポインタを合わせると、上位ツール通知がポップアップで表示されます。
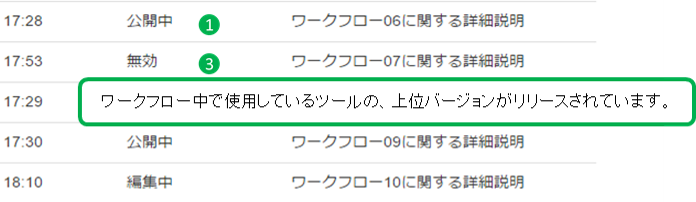
図 4.3 ワークフロー一覧画面の上位ツールアイコンマウスオーバー時¶
4.2.2. ワークフローを新規に登録する¶
ワークフロー一覧画面で、右上にある[ワークフローを追加]ボタンをクリックして、ワークフロー登録画面に遷移します。
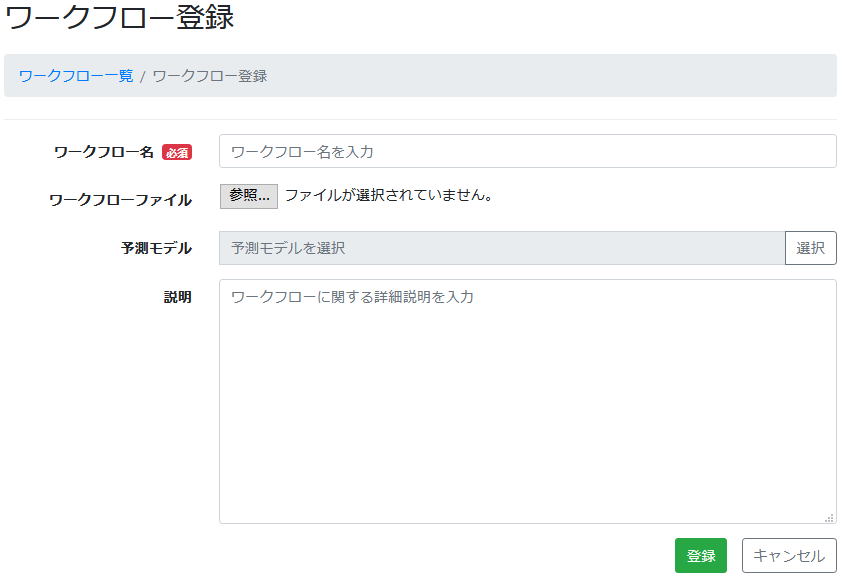
図 4.4 ワークフロー登録画面¶
ワークフロー登録画面で、新規登録するワークフロー名を入力します。
警告
ワークフロー名には、カンマ(全角、半角とも)および空白(全角、半角とも)を含めることはできません。 また、文字数は100文字まで入力できます。
既存のワークフローファイル(.miwf)をアップロードする場合は、ファイルを選択します。本システムでダウンロードしたワークフローファイルを使用できます。 指定しなかった場合は、ワークフローをゼロから登録することになります。
続いて、ワークフローを表現する予測モデル、登録するワークフローの説明を入力します。 これらの項目は任意項目ですので必要に応じて入力してください。
注釈
ワークフロー説明は10000文字まで入力できます。また、Markdown書式を使用することができます。
- 入力完了後、[登録]ボタンで登録します。登録後はワークフロー一覧画面に遷移します。登録直後のワークフローはステータスが 編集中 になります。登録操作を無効としたい場合、[キャンセル]ボタンをクリックして、ワークフロー一覧画面に戻ります。
注釈
登録直後のワークフローにアクセス可能なユーザーグループは、登録者が所属するユーザーグループのみとなります。 ただし、MIntシステム管理者権限のユーザーは、全てのワークフローにアクセスが可能です。ワークフローの参照権限を設定したい場合は、「 アクセス権限を設定する 」を参照してください。
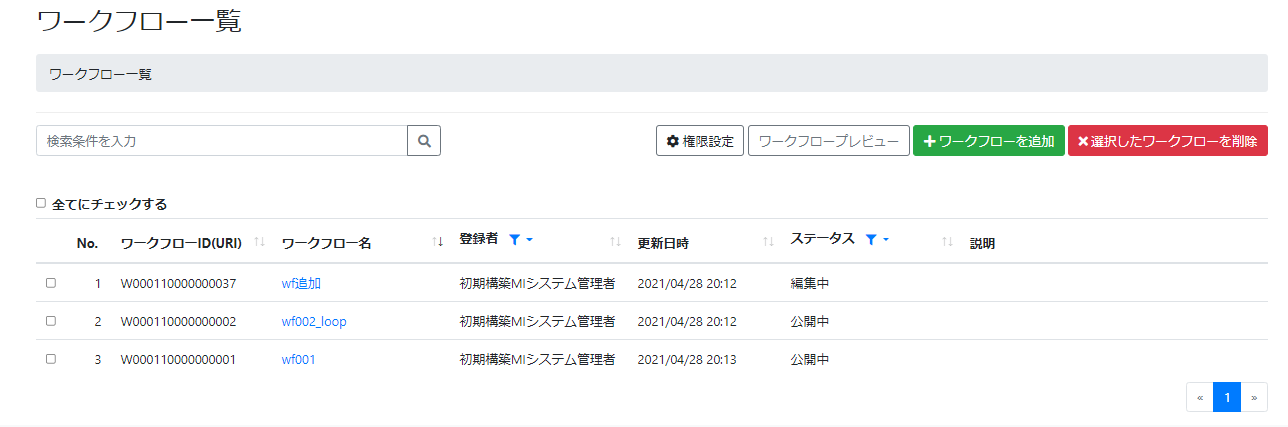
図 4.5 登録後のワークフロー一覧¶
4.2.3. ワークフローを新規に登録する(サジェストAPI連携)¶
材料設計ワークフローシステムでは、サジェストAPIのワークフローサジェスト機能を利用してサジェストされた応答であるワークフローを登録することも可能です。
ワークフロー一覧画面で、右上にある[ワークフロープレビュー]ボタンをクリックして、ワークフロープレビュー画面に遷移します。
以降の操作に関しては、 ワークフロープレビューの操作 に説明を記載しています。
4.2.4. ワークフローのメタ情報を確認する¶
ワークフロー一覧画面でメタ情報を確認したいワークフロー名のリンクをクリックして、ワークフローメタ情報画面に遷移します。
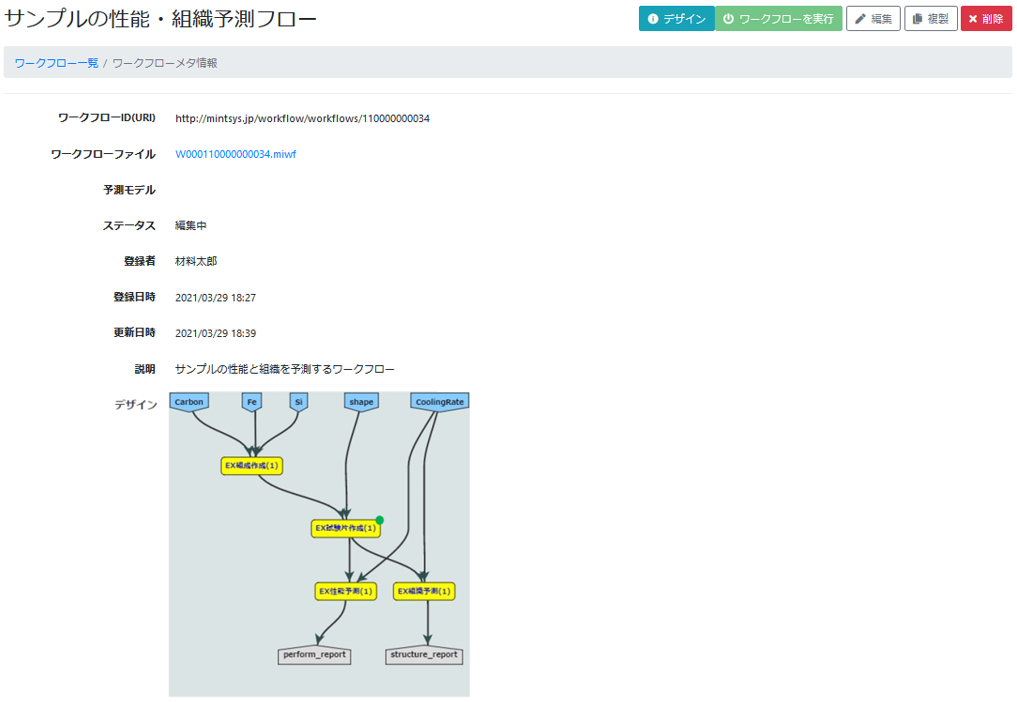
図 4.6 ワークフローメタ情報画面¶
メタ情報の各項目のうち、ワークフロー一覧に表示されていなかった項目の意味は、以下の通りです。
ワークフローメタ情報画面では、以下の操作ができます。
- ワークフローファイルのダウンロード
- 予測モデルの詳細表示
- ワークフローダイアグラム(デザイナー画面)の表示
注釈
デザイナー画面でのダイアグラムの編集方法については、「 ワークフローデザイナーの操作 」で説明します。
- ワークフローダイアグラム(参照画面)の表示
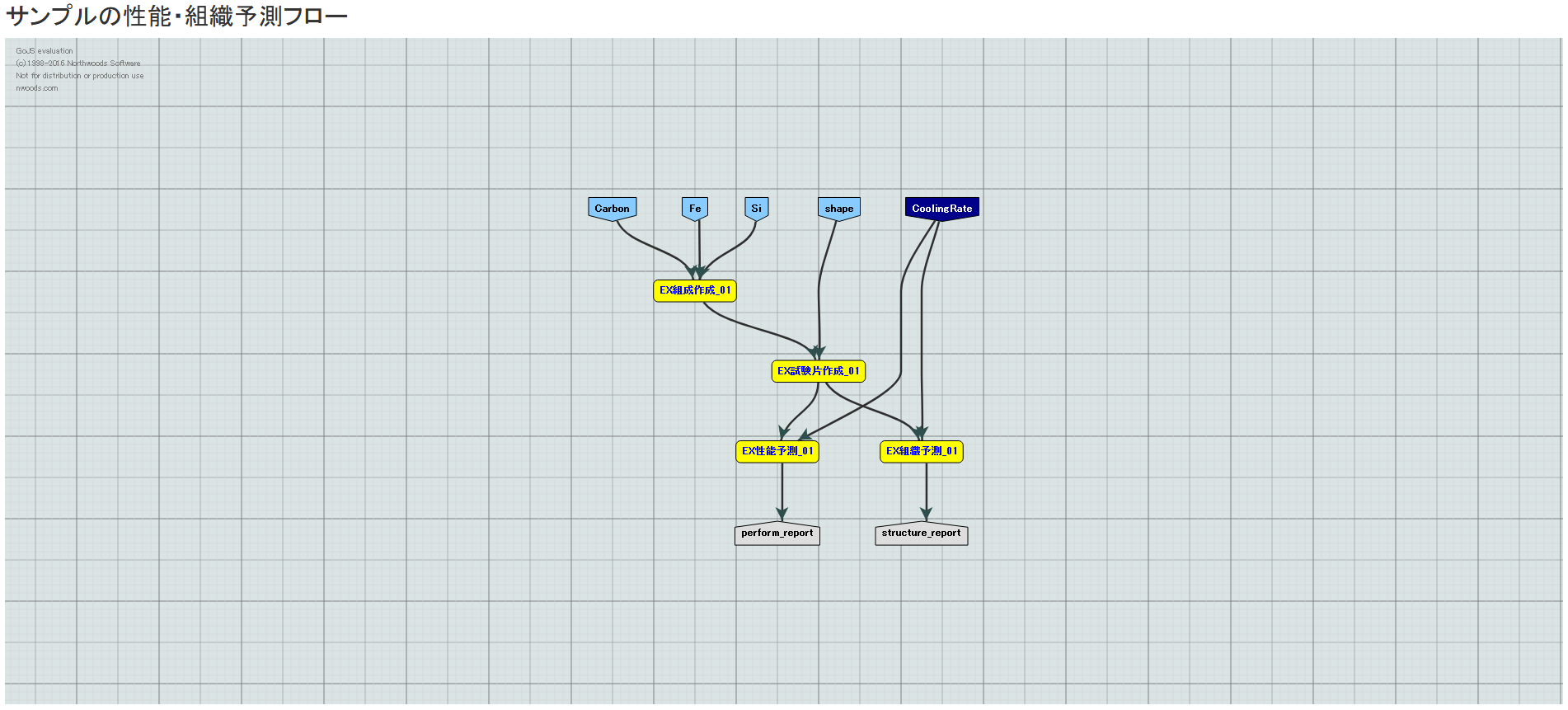
図 4.7 ワークフロー参照画面¶
注釈
ワークフロー参照画面では、ワークフローのプロパティ情報などは確認できません。
上位ツール通知表示
上位ツール通知アイコンにマウスポインタを合わせると、上位ツール通知がポップアップで表示されます。

図 4.8 ワークフローメタ情報画面の上位ツールアイコンマウスオーバー時¶
4.2.5. 登録したワークフローのメタ情報を編集する¶
ワークフロー一覧画面でメタ情報を編集したいワークフロー名のリンクをクリックして、ワークフローメタ情報画面に遷移します。
ワークフローメタ情報画面で、画面の右上にある[編集]ボタンをクリックして、ワークフローメタ情報編集画面に遷移します。
注釈
ワークフロー登録者と異なるプライマリーグループの場合、編集ボタンの表示はされず、編集機能は利用できません。
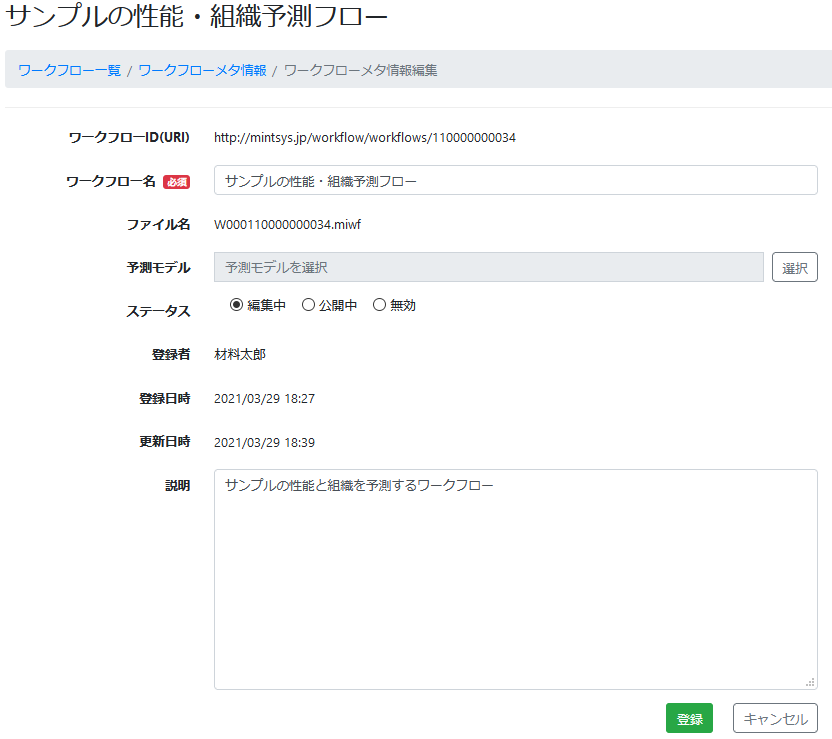
図 4.9 ワークフローメタ情報編集画面¶
- 入力項目に対して、編集したい項目を編集します。入力の制約については、ワークフロー登録 と同様です。
- 編集完了後、[登録]ボタンをクリックします。入力した内容にしたがってワークフロー情報が更新され、画面は編集したワークフローのメタ情報画面に遷移します。画面入力を無効としたい場合、[キャンセル]ボタンをクリックして、ワークフローメタ情報画面に戻ります。
4.2.6. 登録したワークフローを複製する¶
ワークフロー一覧画面で複製したいワークフロー名のリンクをクリックして、ワークフローメタ情報画面に遷移します。
ワークフローメタ情報画面で、画面の右上にある[複製]ボタンをクリックすると、ワークフロー複製確認画面が画面中央にポップアップ表示されます。
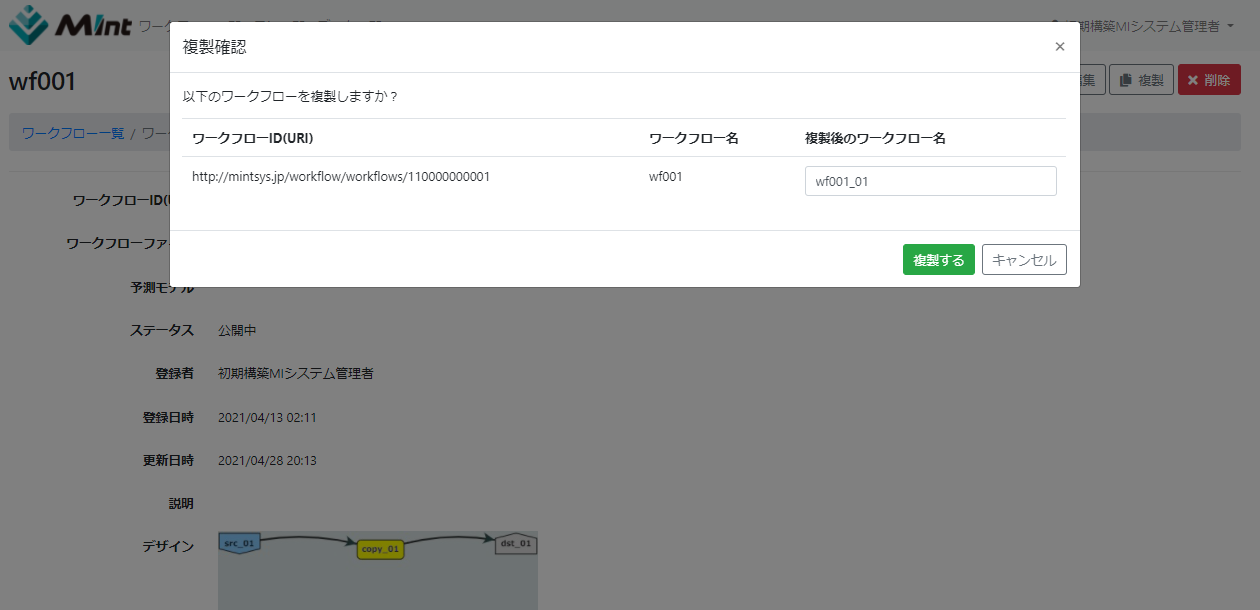
図 4.10 ワークフロー複製確認画面¶
ワークフロー複製確認画面の右上のテキストボックスに、複製後のワークフローの名前を入力します。
警告
複製後のワークフロー名には、カンマ(全角、半角とも)および空白(全角、半角とも)を含めることはできません。 また、文字数は100文字まで入力できます。
- [複製する]ボタンをクリックすると、複製が新しいワークフローとして登録され、ワークフロー一覧画面に遷移します。複製操作を無効としたい場合、[キャンセル]ボタンをクリックして、ワークフローメタ情報画面に戻ります。
注釈
複製されたワークフローのステータスは、複製元のワークフローのステータスに関わらず、「 編集中 」となります。
4.2.7. 登録したワークフローを実行する(ランの生成)¶
ワークフロー一覧画面で実行したいワークフロー名のリンクをクリックして、ワークフローメタ情報画面に遷移します。
ワークフローメタ情報画面で、画面の右上にある[ワークフローを実行]ボタンをクリックします。
注釈
実行することができるワークフローは、ステータスが「 公開中 」のものだけです。 また、ワークフローの実行権限があっても、ワークフローを構成するツールの参照権限・実行権限がない場合、ワークフローは実行できません。
- ワークフローが入力ファイルを必要とする場合、「データを選択」または「ファイルを選択」を選択する設定欄が自動表示されます。
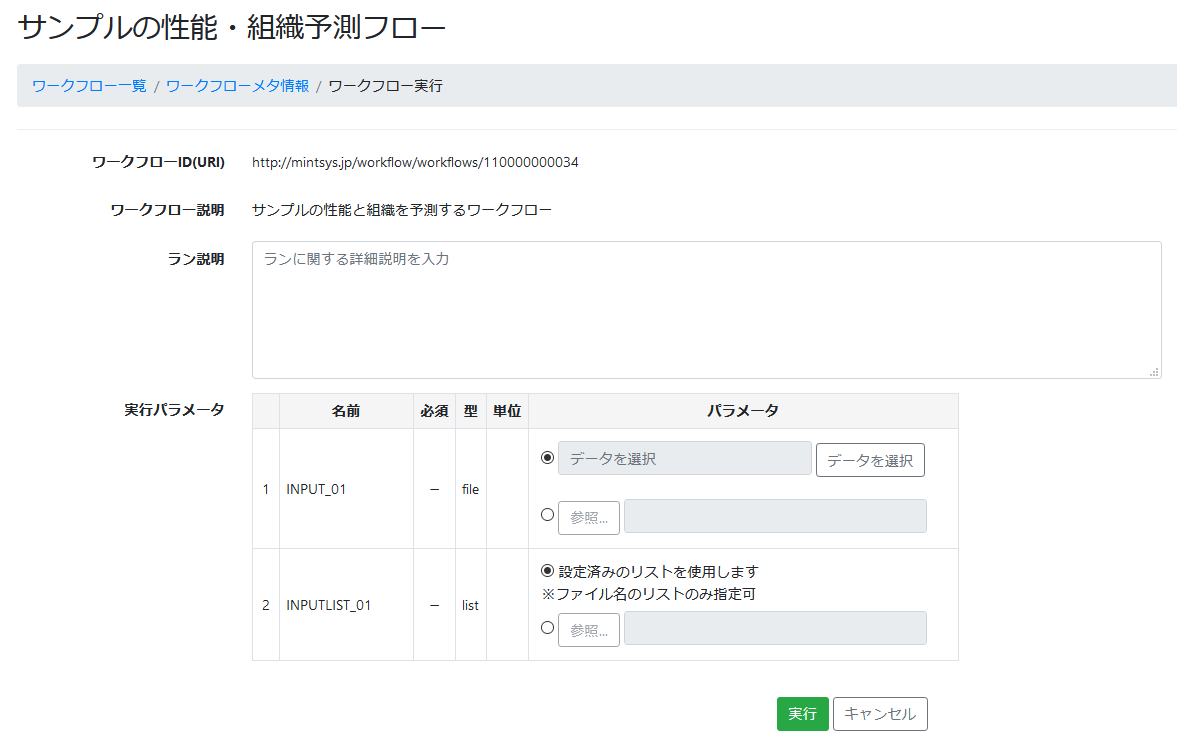
図 4.11 ワークフローの実行画面に必要な入力パラメータ¶
データを選択
(ア) [データを選択]ボタンの行左側のラジオボタンをクリックします。(イ) [データを選択]ボタンをクリックします。データ選択画面が別ウィンドウで表示されます。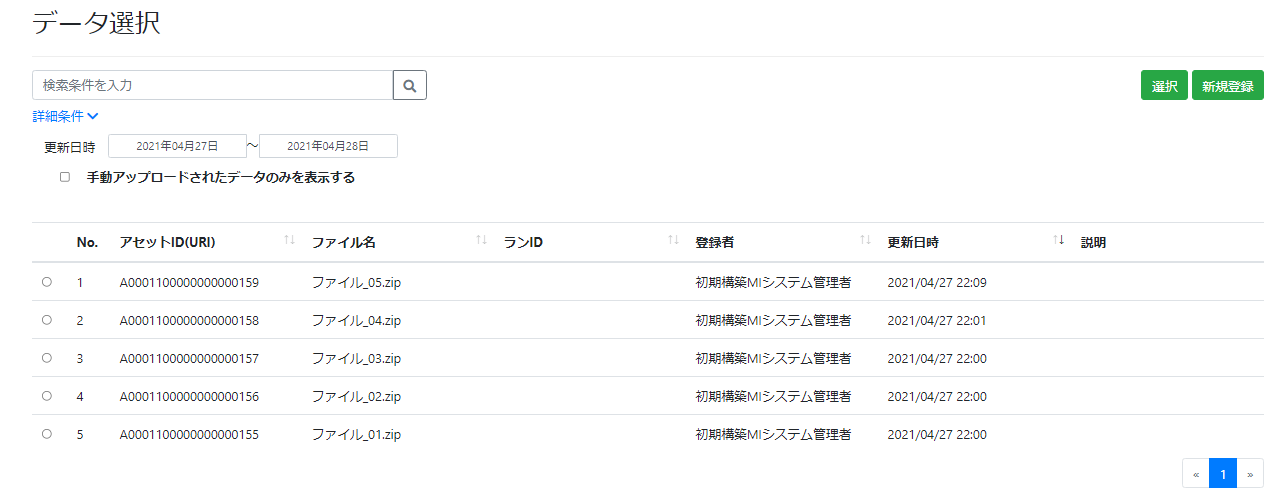
図 4.12 データ選択画面¶
(ウ) 一覧から選択するデータのラジオボタンにチェックを付け、画面右上の[選択]ボタンをクリックします。選択したデータのファイル名がワークフロー実行画面のパラメータ設定欄に反映されます。ファイルを選択
(ア) [参照]ボタンの行左側のラジオボタンをクリックします。(イ) [参照]ボタンをクリックします。(ウ) 入力ファイルを指定します。注釈
入力データがリストの場合は、あらかじめ設定された入力リストファイルを使用するか、新しく入力リストファイルを指定するか選ぶことができます。 新しく入力リストファイルを指定する場合は、ファイル名のリスト形式のみ指定することができます。 入力リストファイルの設定方法は、「 ワークフロー構成要素のプロパティ(詳細)を表示する 」を参照してください
入力データがboolean型の場合、セレクトボックスから[true]または[false]を選択します。
ラン説明には、実行するランの説明(実行目的やパラメータの説明など)を入力します。この項目は任意項目ですので、必要に応じて入力してください。
注釈
ラン説明は10000文字まで入力できます。また、Markdown書式を使用することができます。
- 入力完了後、[実行]ボタンをクリックします。ランが生成されると、ラン一覧画面に遷移します。実行操作を無効としたい場合、[キャンセル]ボタンをクリックして、ワークフローメタ情報画面に戻ります。
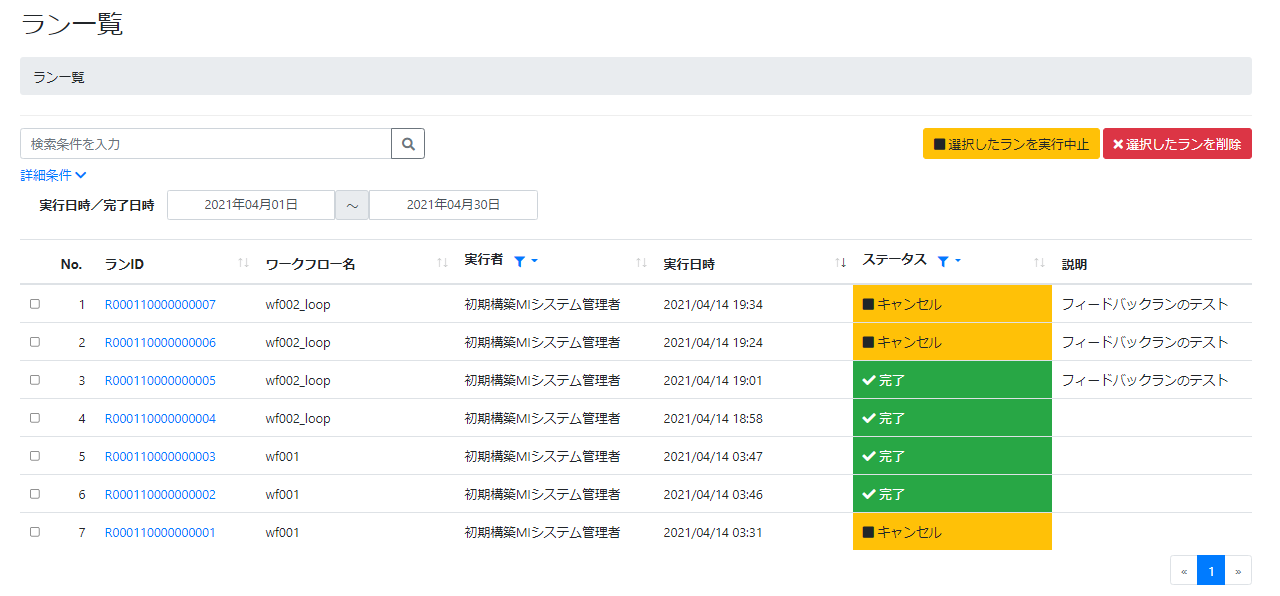
図 4.13 ワークフロー実行後のラン一覧¶
注釈
ワークフロー実行時に自動登録されるデータのアクセス権限は、ワークフロー実行者にのみ設定されます。 自動登録時はワークフロー実行者のプライマリグループに対して権限は設定されません。 ワークフローの参照権限を設定したい場合は、「 アクセス権限を設定する 」を参照してください。
ラン一覧の各項目の説明、およびランの編集方法は「 ランの管理 」を参照してください。
4.2.8. 登録したワークフローを削除する(一括削除)¶
ワークフロー一覧画面で削除したいワークフローにチェックを付け、[選択したワークフローを削除]ボタンをクリックすると、削除確認ダイアログが表示されます。
注釈
ワークフローの一括削除削除機能は、MIntシステム管理者のみ使用することができます。
- 削除対象を確認後、[削除する]ボタンをクリックします。削除理由を1000文字まで入力できますので、必要に応じて入力してください。選択したワークフローが削除され、削除確認ダイアログが閉じられます。削除操作を無効としたい場合、[キャンセル]ボタンをクリックして、削除確認ダイアログを閉じます。
注釈
公開中のときにランを生成したことのあるワークフローの場合、生成したランも同時に削除するかを確認します。 (インタラクティブ実行のランについては、強制的に削除されます)
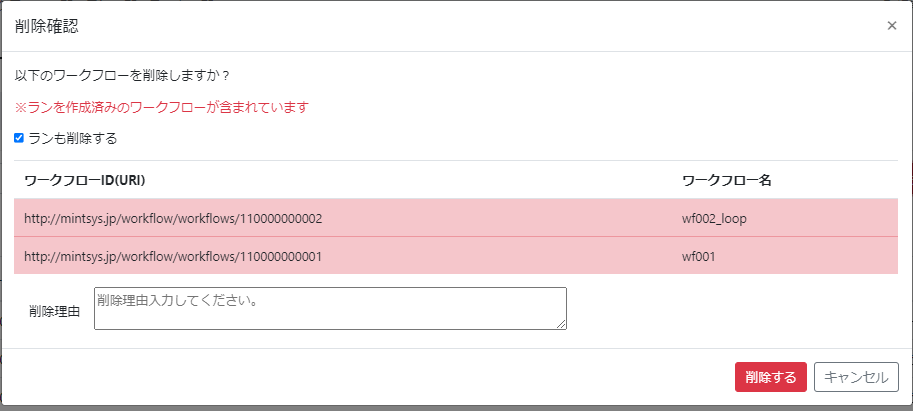
図 4.14 ワークフロー削除確認ダイアログ¶
4.2.9. 登録したワークフローを削除する(個別削除)¶
ワークフロー一覧画面で削除したいワークフロー名のリンクをクリックして、ワークフローメタ情報画面に遷移します。
ワークフローメタ情報画面で画面の右上にある[削除]ボタンをクリックすると、画面に削除確認ダイアログが表示されます。
注釈
ワークフロー登録者と異なるプライマリーグループの場合、削除ボタンの表示はされず、削除機能は利用できません。
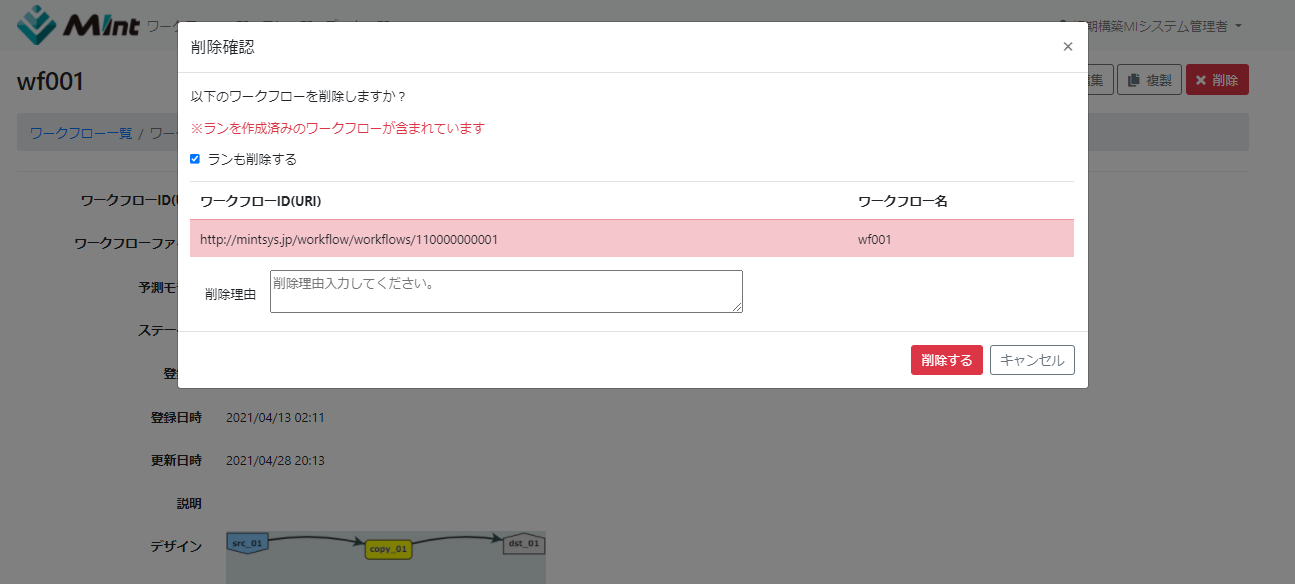
図 4.15 ワークフロー削除確認ダイアログ¶
- 削除対象を確認後、[削除する]ボタンをクリックします。選択したワークフローが削除され、画面はワークフロー一覧画面に遷移します。削除操作を無効としたい場合、[キャンセル]ボタンをクリックして、削除確認ダイアログを閉じます。
4.2.10. アクセス権限を設定する¶
ワークフローを他のユーザーに公開したい、あるいは公開を中止したい場合、ワークフローのアクセス権限を変更します。ワークフローのアクセス権限は、ワークフロー登録者が所属するユーザーグループのワークフロー管理者(プライマリグループ管理者)、もしくはMIntシステム管理者権限のユーザーが、ユーザーグループ単位で設定します。
利用可能グループとして設定したユーザーグループに所属するユーザーには、ワークフローの参照、編集、削除、実行、ダウンロードの権限が与えられます。
ワークフロー一覧から権限設定するワークフロー行をチェックします。
ワークフローを一つ以上選択した状態で、画面右上にある[権限設定]ボタンをクリックします。すると、利用可能グループ編集画面が別ウィンドウで表示されます。
注釈
[全てにチェックする]をチェックすると、ページをまたぐチェックボタン検索条件で絞り込んだ全データが権限設定対象となります。 ログインユーザーがMIntシステム管理者権限またはワークフロー管理者権限 以外 のユーザーの場合、[権限設定]ボタンおよび[全てにチェックする]チェックボタンは非表示となります。
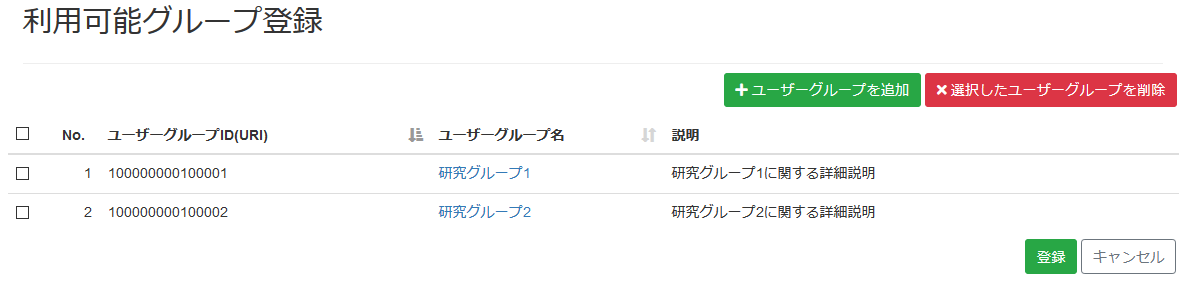
図 4.16 利用可能グループ編集画面¶
注釈
ワークフローが複数選択された場合、対象のワークフローに利用可能グループとして登録されている全てのユーザーグループが表示されます。 重複している場合は、1行のみ表示されます。
一覧で選択したワークフローの公開先を選択します。
ユーザーグループの追加
(ア) 利用可能グループ編集画面の右上にある[ユーザーグループを追加]ボタンをクリックします。 ユーザーグループ選択画面が別ウィンドウで表示されます。
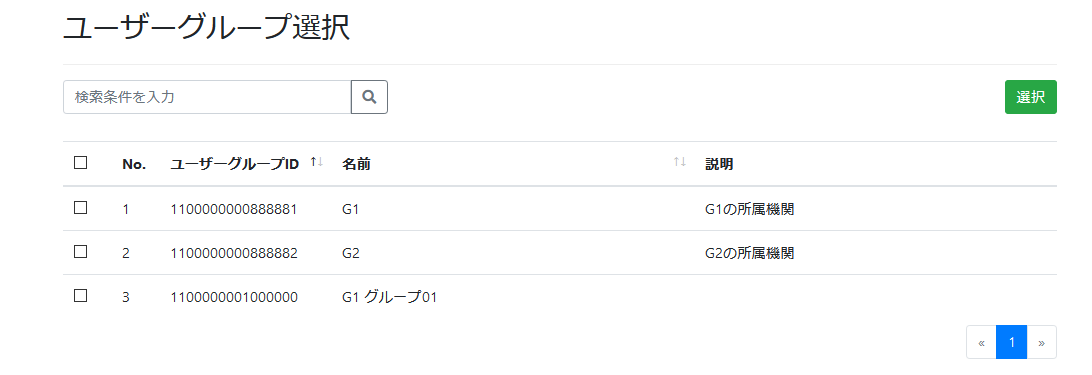
図 4.17 ユーザーグループ選択画面¶
(イ) 追加したいユーザーグループにチェックを付け、[選択]ボタンをクリックします。 選択したユーザーグループが利用可能グループ編集画面に反映され、ウィンドウが閉じられます。
ユーザーグループの削除
(ア) 一覧から削除したいユーザーグループにチェックを付け、[選択したユーザーグループを削除]ボタンをクリックします。 チェックを付けたユーザーグループが一覧から削除されます。
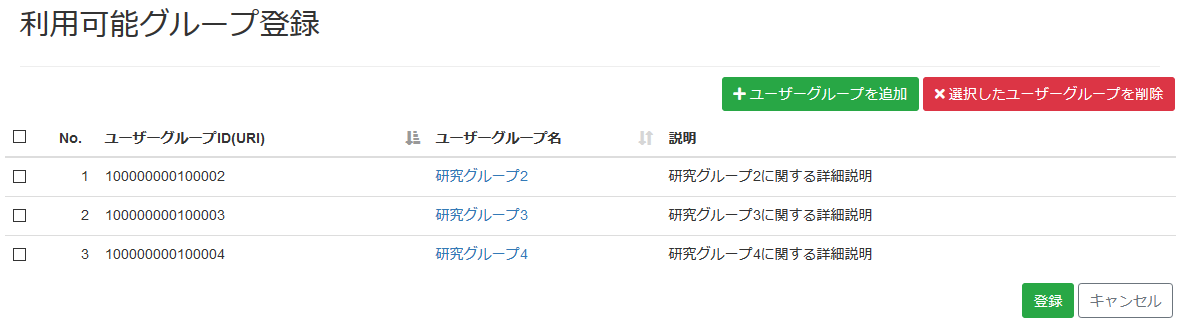
図 4.18 編集後の利用可能グループ編集画面¶
- 利用可能グループ編集画面の右下にある[登録]ボタンをクリックすると、一覧に表示されている全てのユーザーグループが、ワークフロー一覧画面で選択したワークフローの利用可能グループに設定されます。利用可能グループの編集操作を無効としたい場合、[キャンセル]ボタンをクリックして、ウィンドウを閉じます。
注釈
既に登録されている利用可能グループは全て削除され、利用可能グループ編集画面に表示されているユーザーグループが新たな利用可能グループとして登録されます。