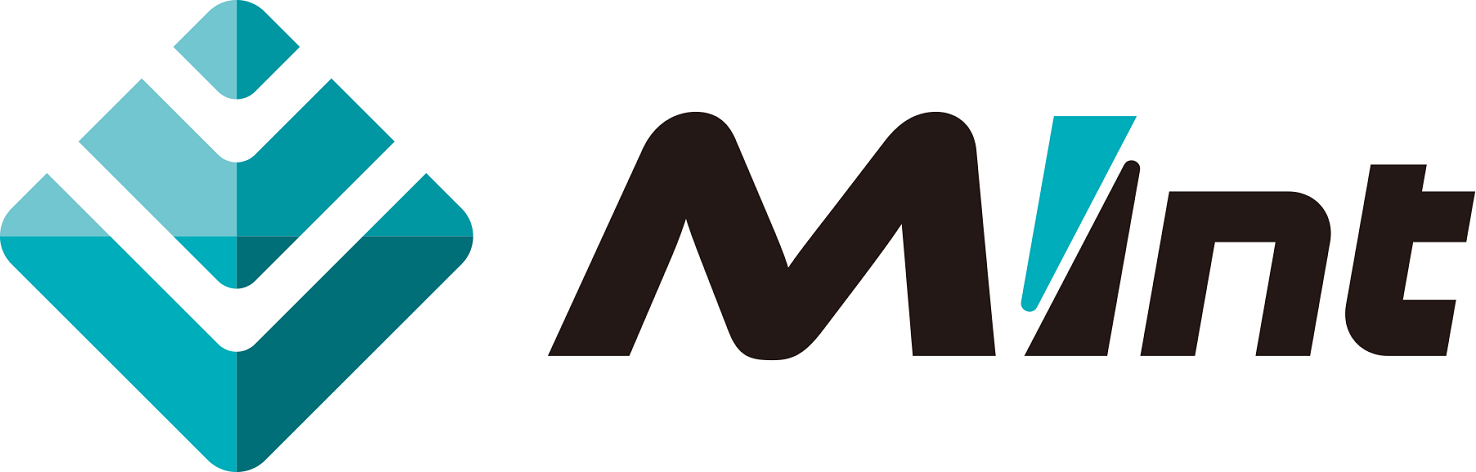5. データの管理¶
5.1. ワークフローの入力データ管理について¶
5.2. 入力データを手動で登録する¶
5.2.1. 登録済みのデータ一覧を見る¶
データの一覧を表示するには、ヘッダメニューまたはパンくずリストメニューの[データ一覧]リンクをクリックします。
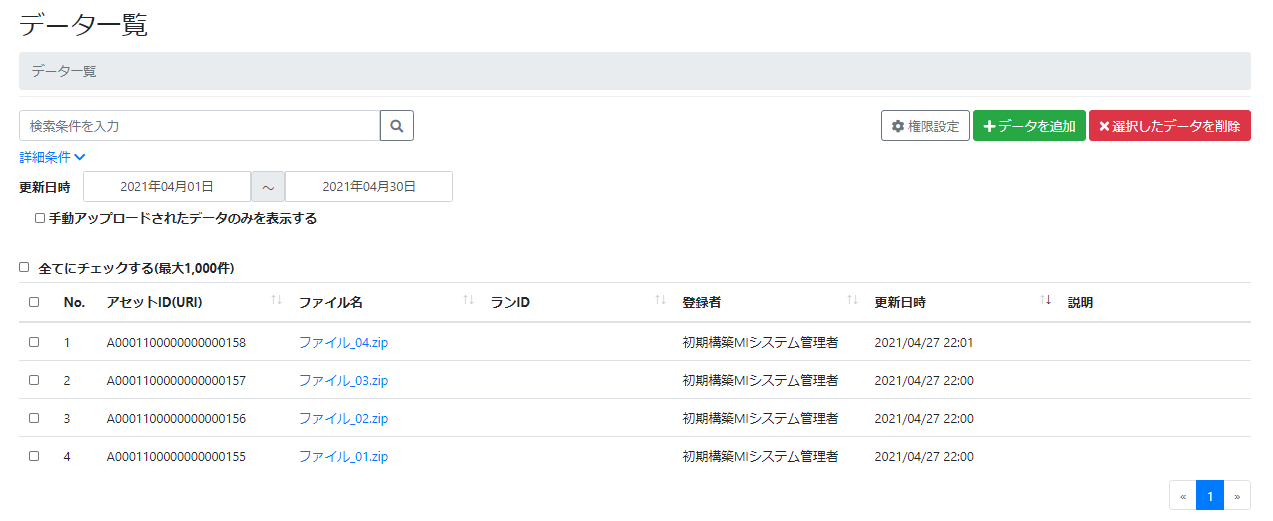
図 5.1 データ一覧¶
データ一覧の各列の意味は、以下の通りです。
アセットID :システムが自動発行する、データを識別するための一意のIDです。
ファイル名 :データに登録されているファイルの名前です。
ランID :データに紐付けられているランのIDです。
登録者 :データを登録したユーザー名です。
更新日時 :データのメタ情報が更新された日時です。
説明 :データアップロード時に登録者が入力した説明、もしくはワークフロー実行時に自動登録された際に出力された説明です。
ページ番号 :ページ番号をクリックすると、選択した番号のページに表示が切り替わります。
警告
一般ユーザーとプライマリグループ管理者権限のユーザーは、自身が登録者のデータと自身が所属するユーザーグループが参照権限を有しているデータを見ることができます。 MIntシステム管理者権限のユーザーは、全てのデータを見ることができます。 データの参照権限を設定したい場合は、「 アクセス権限を設定する 」を参照してください。
注釈
一覧の各行にチェックボタンが表示されるのは、ログインユーザーがいずれかの場合です。
・データ登録者・データ登録者と同じプライマリグループの管理者・MIntシステム管理者権限のユーザー警告
データ一覧画面の初期表示時は、更新日時等の検索詳細条件は折りたたまれていますが、画面操作当日に更新されたデータに絞り込みされた状態となっています。 過去のデータを確認したいときは検索詳細条件の更新日時等を変更してください。
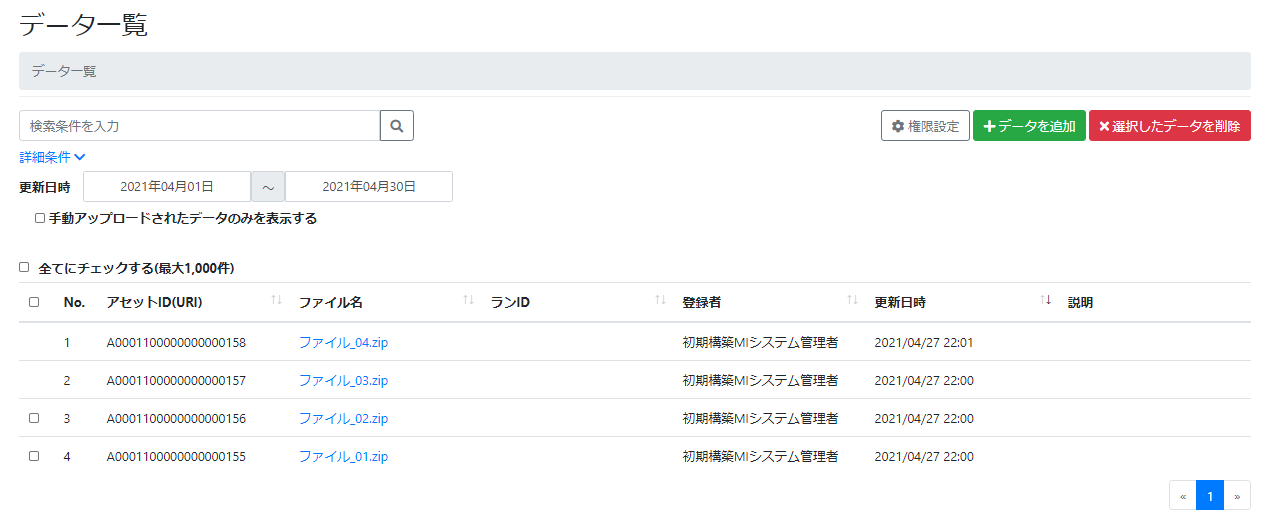
図 5.2 データ一覧(チェックボックス非表示データあり)¶
データの一覧画面では、以下の操作ができます。
- データ一覧の並び替え
並び替えたい項目の列見出しについているソートボタンをクリックします。以下の項目について昇順・降順・ソートなしの並び替えが可能です。
アセットID
ファイル名
ランID
登録者
更新日時
注釈
データ一覧の初期表示と並び替え項目を指定していない場合は、更新日時の降順でソートされます。
データ一覧の絞り込み
絞り込みを行いたい項目の列見出しについているフィルターボタンをクリックします。以下の項目について絞り込みが可能です。
ランID
登録者
表示された絞り込み条件指定リストから絞り込みたい条件をクリックします。チェック状態になった条件に一致するデータが表示されます。
条件を複数選択したい場合は、その都度フィルターボタンをクリックし、絞り込み条件指定リストを表示して条件をクリックします。
条件をはずしたい場合は、既にチェックが付いている条件をクリックします。
条件をリセットしたい場合は、[クリア]をクリックします。
- データの検索
ランID("R"+ゼロ埋め15桁)に完全一致している
- 以下のいずれかの項目に部分一致している
ファイル名
説明
登録者名
注釈
検索条件にランIDパターンのキーワードが含まれている場合に限り、これを最重視して検索を行います。この場合は、他にキーワードは入力されていても参照しません。
検索の詳細条件
検索条件ボックスの下の[詳細条件]ボタンをクリックすると、更新日時条件の入力欄および手動アップロードデータ条件が表示されます。
- 更新日時条件
更新日時(from)または更新日時(to)の入力欄をクリックすると、日付を選択できるカレンダーが表示されます。
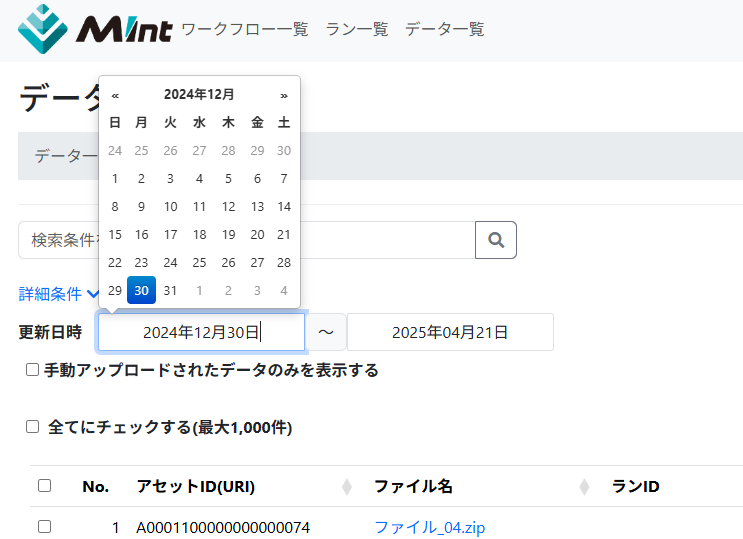
図 5.3 更新日時選択画面¶
注釈
直接日付を入力することも可能です。更新日時に「2018年4月13日」~「2018年4月15日」と範囲指定した場合、「2018/04/13 0:00:00 ≦ 更新日時 < 2018/04/16 0:00:00」のデータが検索対象となります。
- 手動アップロードデータ条件
条件ボックスの下の[手動アップロードされたデータのみを表示する]チェックボックスをチェックすると、手動でアップロードされたデータのみが検索対象となります。
- アセットIDのURI形式表示
アセットIDにマウスポインタを合わせると、アセットIDがURI形式で表示されます。
5.2.2. データを新規に登録する¶
データ一覧画面で、 右上にある[データを追加]ボタンをクリックして、データ登録画面に遷移します。
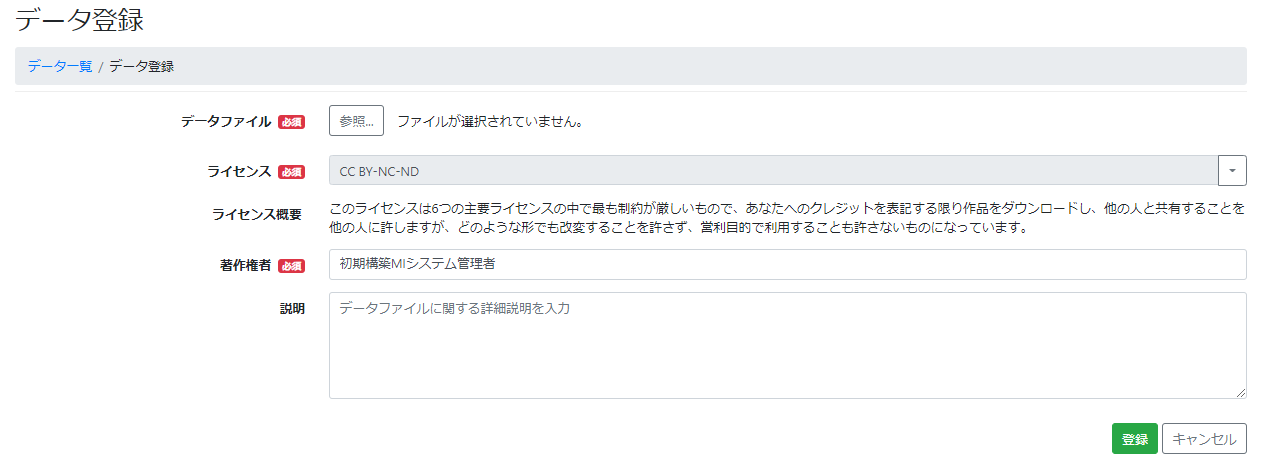
図 5.4 データ登録画面¶
- データファイル、ライセンス、著作権者を入力します。
注釈
外部プロパティファイル[ライセンスリスト]に記述されたライセンス情報がリストに表示されます。ライセンスリストの詳細については、 [アセット管理マニュアル]-第10章 を参照してください。ライセンスに「その他」を選択した場合、使用許諾条件の入力欄が表示されますので、条件を入力してください。
- 登録するデータの説明を入力します。
注釈
データの説明は10000文字まで入力できます。また、Markdown書式を使用することができます。
- 入力完了後、[登録]ボタンで登録します。登録後はデータ一覧画面に遷移します。登録操作を無効としたい場合、[キャンセル]ボタンをクリックして、データ一覧画面に戻ります。
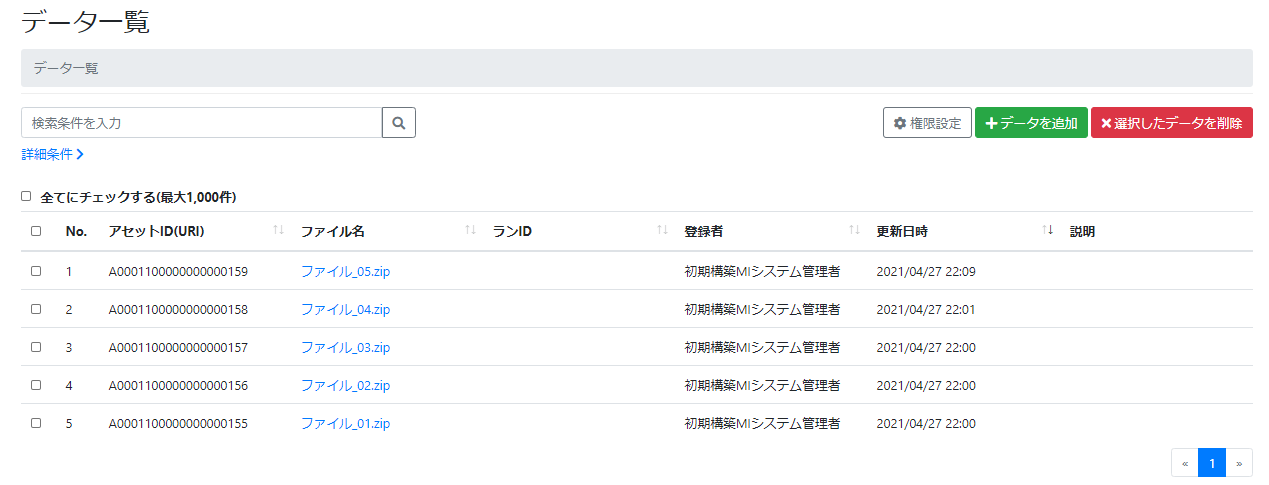
図 5.5 登録後のデータ一覧¶
システムに登録したデータには、MIntシステムを利用する各ユーザーに対して以下のアクセス権が付与されます。
表 5.1 データ登録直後のデータアクセス権限¶ アクセス権限
MIntシステム管理者権限のユーザー
データ登録者および同一プライマリグループユーザー
その他の利用者
参照
有
有
無
実行
有
有
無
ダウンロード
有
有
無
5.2.3. データのメタ情報を確認する¶
データ一覧画面でメタ情報を確認したいファイル名のリンクをクリックして、データメタ情報画面に遷移します。
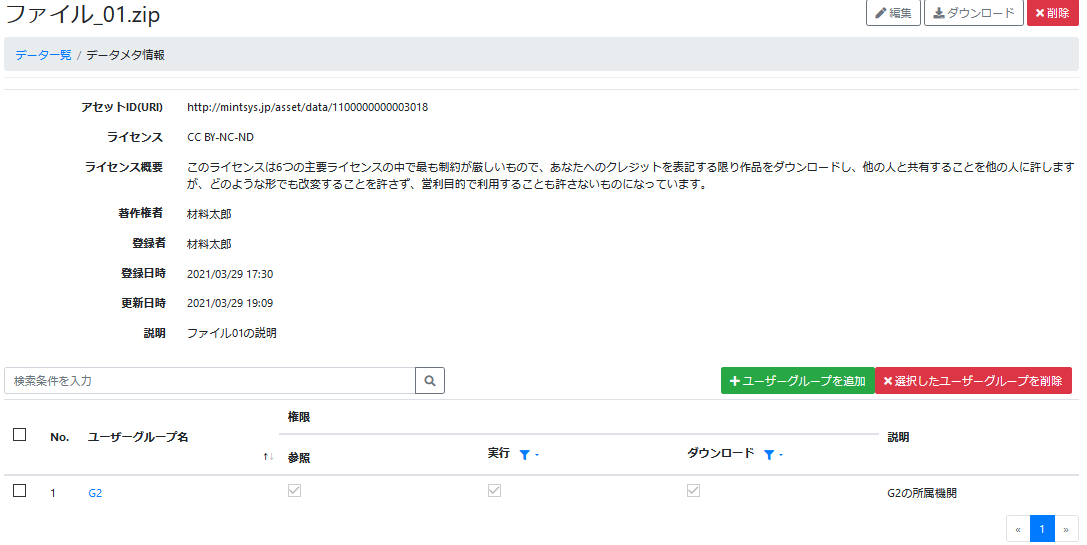
図 5.6 データメタ情報画面(手動登録データ)¶
注釈
手動登録データの場合、ワークフローと紐付かないため、ワークフロー名とランIDは空欄となります。
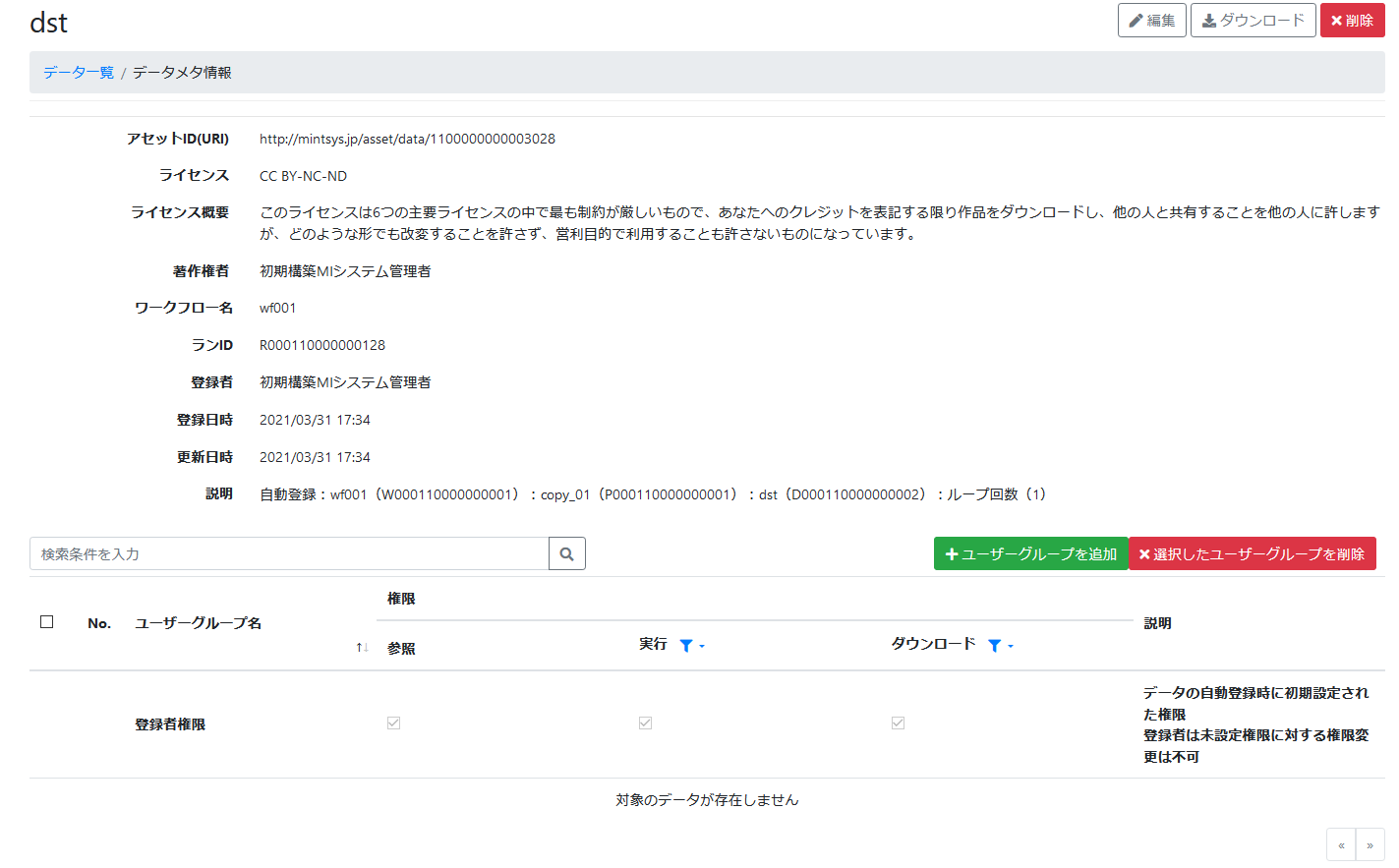
図 5.7 データメタ情報画面(自動登録データ)¶
注釈
自動登録データの場合、登録者権限がユーザーグループ一覧の最初の行に表示されます。 登録者権限行はユーザーグループ一覧のヘッダ行扱いとなります。 検索、ソート、フィルタ、改ページを行った場合も常に表示されます。
データメタ情報の各項目のうち、データ一覧に表示されていなかった項目の意味は、以下の通りです。
注釈
ログインユーザーが以下に該当しない場合、[編集]ボタン、[削除]ボタンは非表示となります。・データ登録者・データ登録者と同じプライマリグループの管理者・MIntシステム管理者権限のユーザーログインユーザーにダウンロード権限がない場合も、[ダウンロード]ボタンは非表示となります。自動登録データの[説明]は、データ登録時に以下の形式で情報が表示されます。自動登録:<ワークフロー名>(<ワークフローID>):<ツール名>(<予測モジュールID>):<入出力ポート名>(<記述子ID>):ループ回数(<実行回数>)注釈
ループ回数は、ループを含むワークフローの実行時に出力されたデータの場合のみ参照してください。ワークフローの入力データおよびループなしの出力データは全て実行回数=1で出力されます。
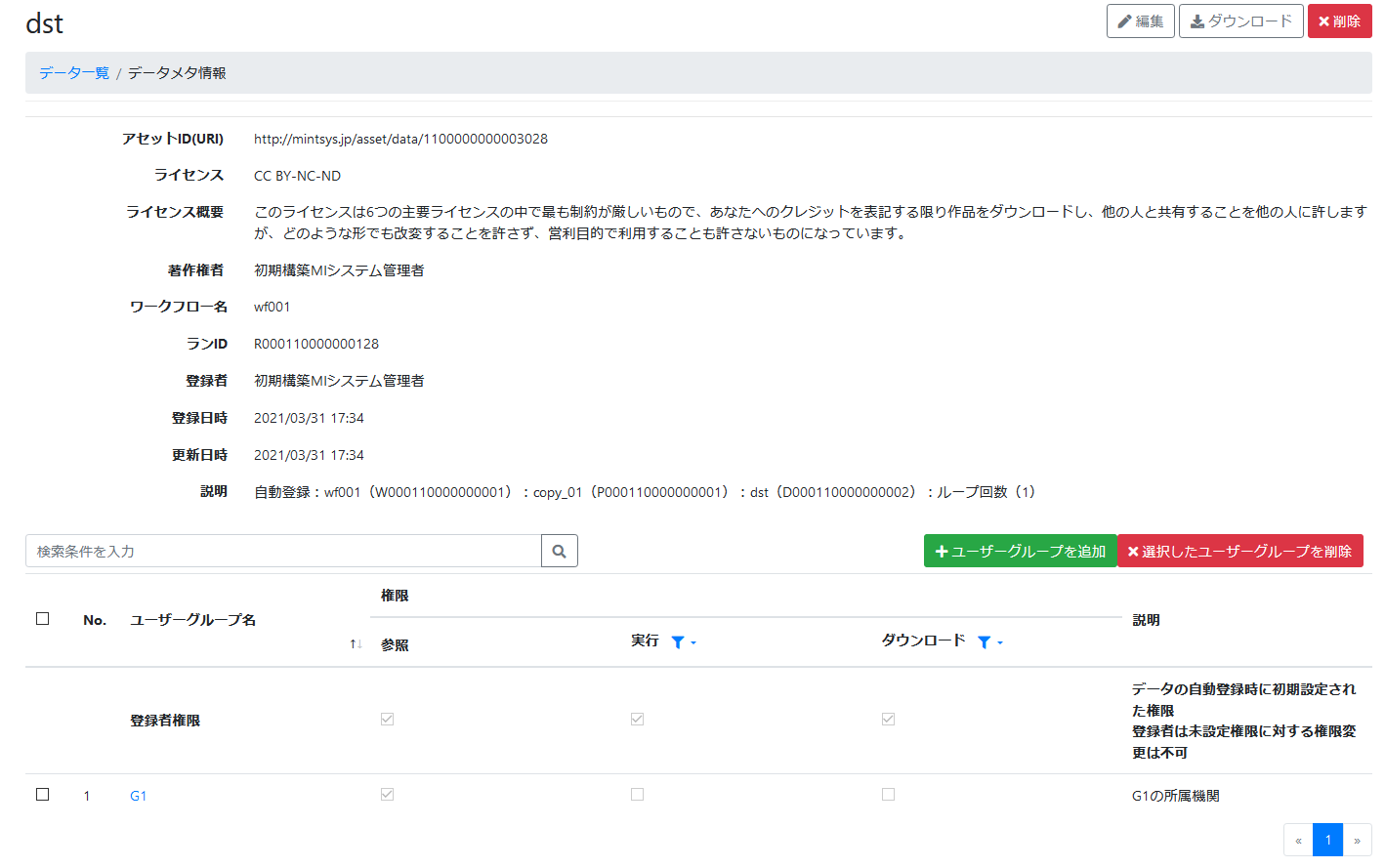
図 5.8 データメタ情報(権限なし)¶
データメタ情報画面では、以下の操作ができます。
- ユーザーグループ一覧の並び替え
並び替えたい項目の列見出しについているソートボタンをクリックします。以下の項目について昇順・降順・ソートなしの並び替えが可能です。
ユーザーグループ名
ユーザーグループ一覧の絞り込み
絞り込みを行いたい項目の列見出しについているフィルターボタンをクリックします。以下の項目について絞り込みが可能です。
実行権限
ダウンロード権限
表示された絞り込み条件指定リストから絞り込みたい条件をクリックします。チェック状態になった条件に一致するユーザーグループが表示されます。
条件を複数選択したい場合は、その都度フィルターボタンをクリックし、絞り込み条件指定リストを表示して条件をクリックします。
条件をはずしたい場合は、既にチェックが付いている条件をクリックします。
条件をリセットしたい場合は、[クリア]をクリックします。
- ユーザーグループの検索
- 以下のいずれかの項目に部分一致している
ユーザーグループ名
説明
- ユーザーグループの詳細表示
注釈
削除されたユーザーグループのユーザーグループ名は、ラベルで表示されるため、参照画面は表示できません。
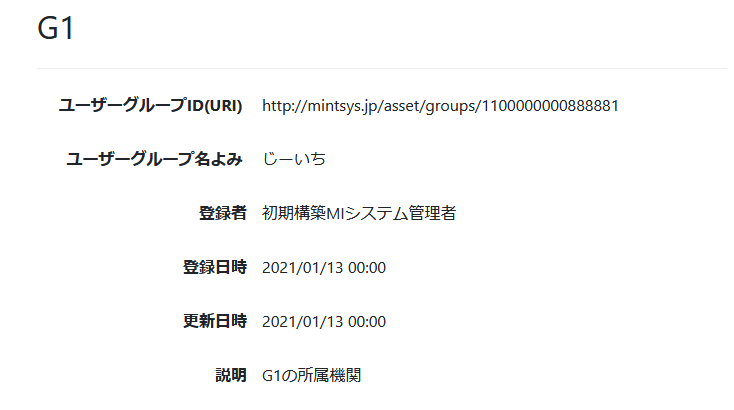
図 5.9 ユーザーグループメタ情報参照画面¶
- ユーザーグループの追加
ユーザーグループ一覧の右上にある[ユーザーグループを追加]ボタンをクリックします。ユーザグループ選択画面が別ウィンドウで表示されます。
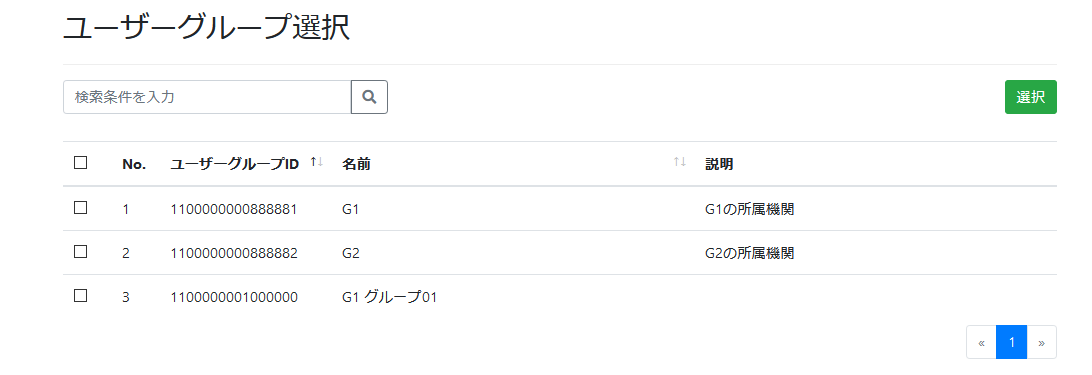
図 5.10 ユーザーグループ選択画面¶
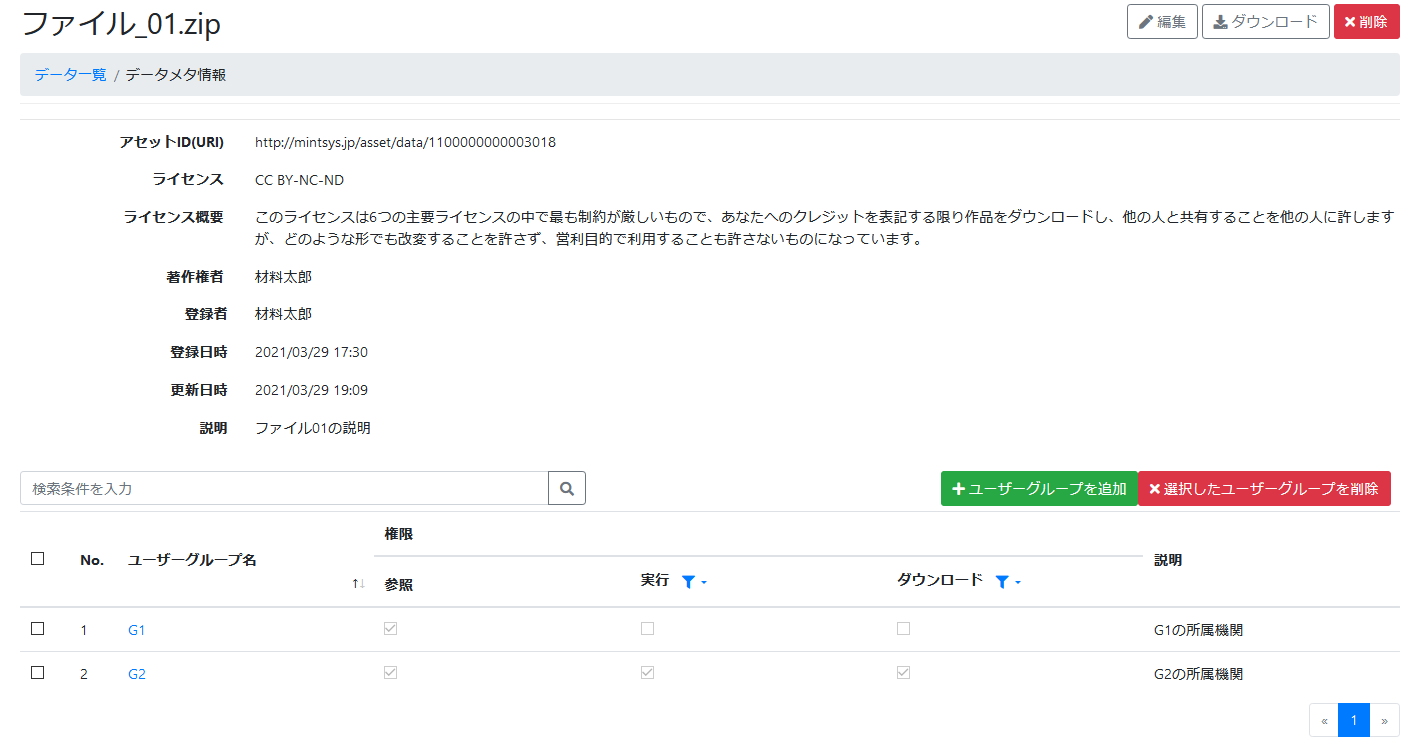
図 5.11 ユーザーグループ追加後のデータメタ情報画面¶
注釈
本画面では、利用可能グループの追加と削除を行います。 各ユーザーグループの実行権限・ダウンロード権限の設定変更は、 データメタ情報編集画面 で行います。
- ユーザーグループの削除
注釈
削除確認ダイアログは表示されません。誤って削除してしまった場合は、ユーザーグループ選択画面からユーザーグループを再度追加してください。ログインユーザーが以下に該当しない場合、[ユーザーグループを追加]ボタン、[選択したユーザーグループを削除]ボタン、ユーザーグループ一覧のチェックボックスは非表示となります。・データ登録者・データ登録者と同じプライマリグループの管理者・MIntシステム管理者権限のユーザー
- ワークフローの詳細表示
ワークフロー名のリンクボタンをクリックして、ワークフローメタ情報画面を表示します。
5.2.4. 登録したデータファイルをダウンロードする¶
- 画面右上の[ダウンロード]ボタンをクリックします。データファイルのダウンロードダイアログが表示されます。データの登録時にアップロードした、データ定義ファイルがダウンロードできます。
5.2.5. 登録したデータのメタ情報を編集する¶
データ一覧画面でメタ情報を編集したいファイル名のリンクをクリックして、データメタ情報画面に遷移します。
データメタ情報画面で、画面の右上にある[編集]ボタンをクリックして、データメタ情報編集画面に遷移します。
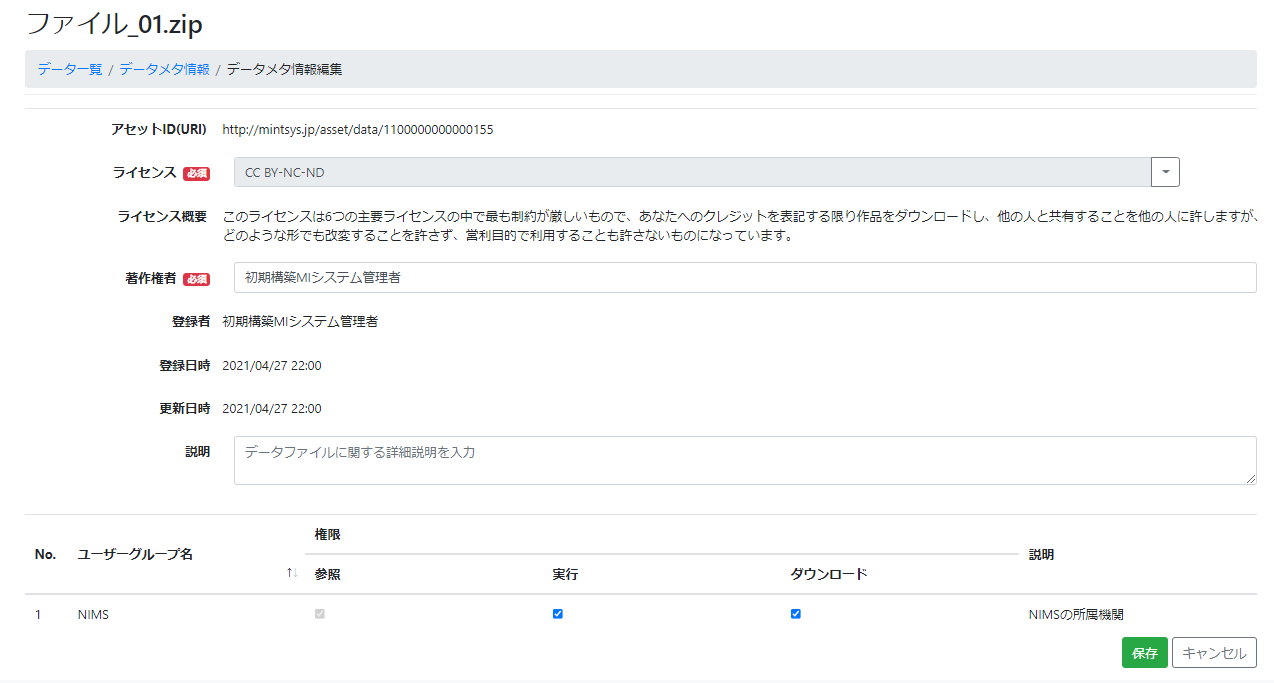
図 5.12 データメタ情報編集画面¶
- 入力項目に対して、編集したい項目を編集します。入力の制約については、データ登録 と同様です。
- 利用可能グループとして登録されているユーザーグループの実行・ダウンロード権限の設定します。権限を設定する場合はチェックONの状態、権限を剥奪する場合はチェックOFFの状態にします。
注釈
データの利用可能グループに登録されると自動的に参照権限が与えられ、利用可能グループから削除されると参照権限を失います。このため、参照権限の設定は不要となっています。
- 入力完了後、[保存]ボタンをクリックします。入力した内容にしたがってデータメタ情報が更新され、画面は編集したデータのメタ情報画面に遷移します。画面入力を無効としたい場合、[キャンセル]ボタンをクリックして、データメタ情報画面に戻ります。
5.2.6. 登録したデータを削除する(一括削除)¶
データ一覧画面で削除したいデータにチェックを付け、[選択したデータを削除]ボタンをクリックすると、削除確認ダイアログが表示されます。
- 削除対象を確認後、[削除する]ボタンをクリックして、選択したデータを削除します。削除理由を1000文字まで入力できますので、必要に応じて入力してください。選択したデータが削除され、画面はデータ一覧画面に遷移します。削除操作を取り消したい場合、[キャンセル]ボタンをクリックします。
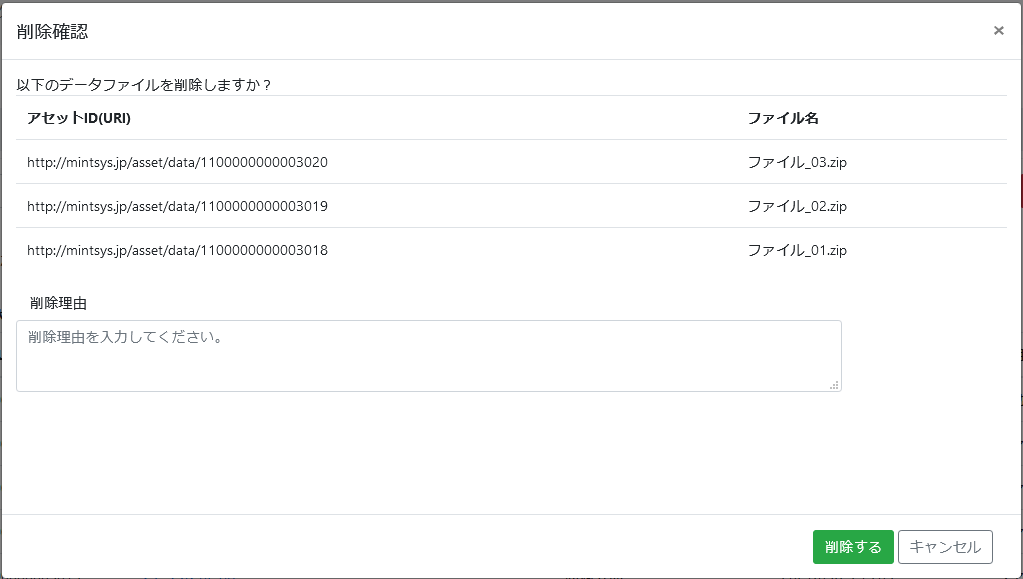
図 5.13 データ削除確認ダイアログ¶
5.2.7. 登録したデータを削除する(個別削除)¶
- データ一覧画面で削除したいファイル名のリンクをクリックして、データメタ情報画面に遷移します。データメタ情報画面で画面の右上にある[削除]ボタンをクリックすると、画面に削除確認ダイアログが表示されます。
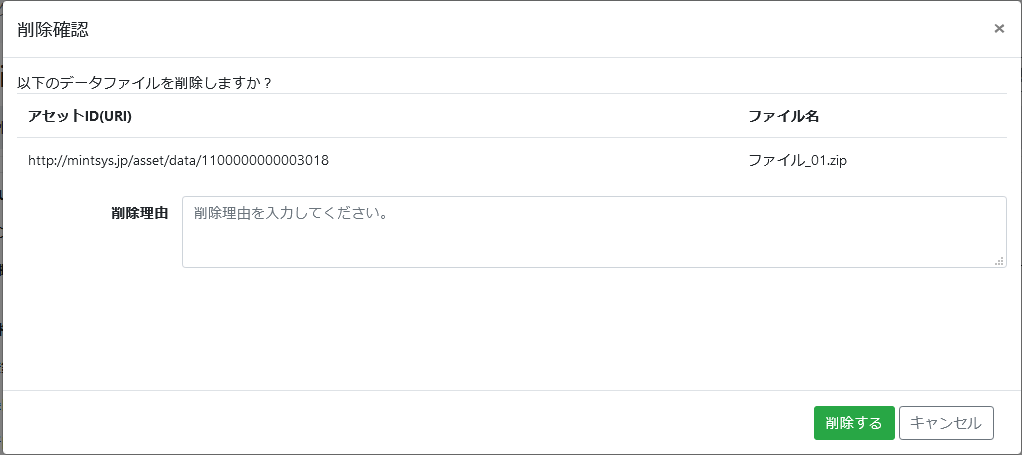
図 5.14 データ削除確認ダイアログ¶
- 削除対象を確認後、[削除する]ボタンをクリックして、データを削除します。削除操作を取り消したい場合は、[キャンセル]ボタンをクリックします。
5.2.8. アクセス権限を設定する¶
権限設定されたユーザーグループに所属するユーザーには、データの参照権限が与えられます。さらにユーザーグループごとに、予測モジュールの入力データとして利用できる実行権限、MIntシステムからデータをダウンロードできる権限を設定できます。
アップロードして手動登録する場合は「 データを新規に登録する 」
ワークフロー実行時に自動登録される場合は「 ワークフロー実行時に自動登録されるデータについて 」
アクセス権限の設定ができるケース、アクセス権限の設定ができないケースをまとめた表が以下になります。
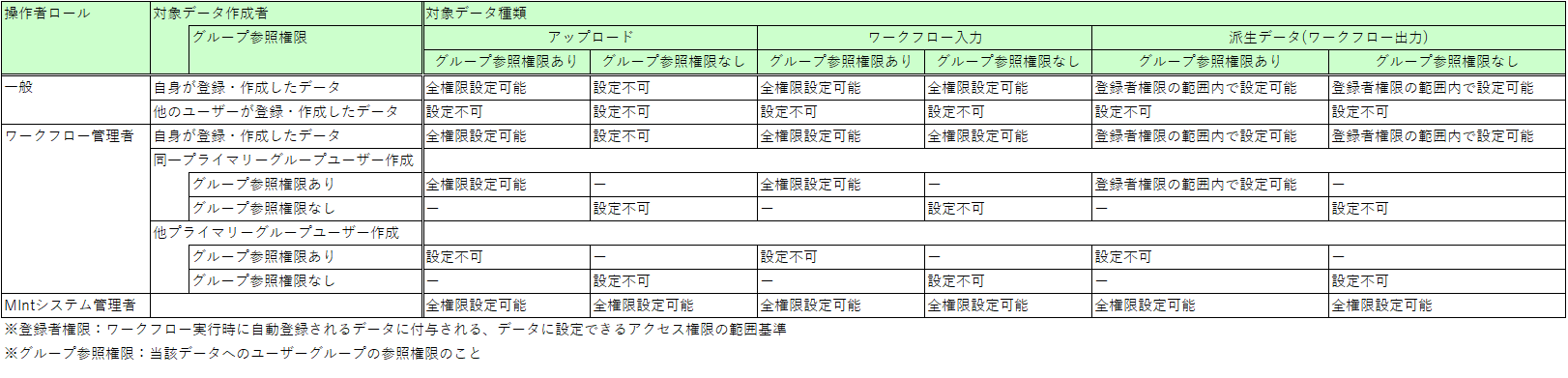
図 5.15 アクセス権限付与ケース一覧¶
注釈
登録者権限は、ワークフロー実行時に自動登録されるデータに付与され、データのアクセス権限として設定できる範囲の基準となります。 登録者権限の詳細は、後述する「 ワークフロー実行時に自動登録されるデータについて 」を参照してください。
データへのアクセス権限を変更する手順は以下の通りです。
- データ一覧から権限設定するデータ行をチェックします。(ア) 個別にデータを選択する場合は、各データ行のチェックボックスをクリックします。(イ) ページに表示されているデータを全て選択する場合は、ヘッダ行に表示されているチェックボックスをクリックします。
データを一つ以上選択した状態で、画面右上にある[権限設定]ボタンをクリックします。すると、権限設定画面が別ウィンドウで表示されます。
注釈
[全てにチェックする]をチェックした場合、ページに表示されているデータだけでなく、検索条件に該当する 全てのデータ が権限設定対象となります。ただし、ログインユーザーが、対象データの登録者、データ登録者のプライマリグループ管理者、もしくはMIntシステム管理者のいずれでもない場合、該当のデータは権限設定の対象外となります。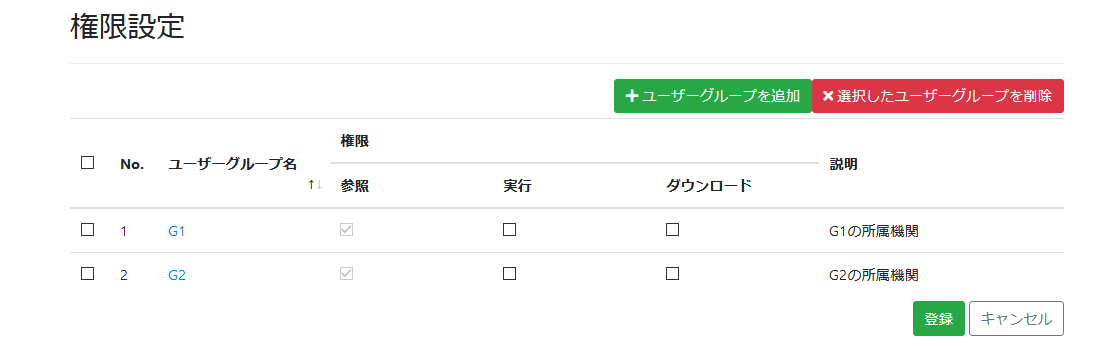
図 5.16 権限設定画面¶
権限設定画面では、以下の操作ができます。
- 利用可能ユーザーグループの追加
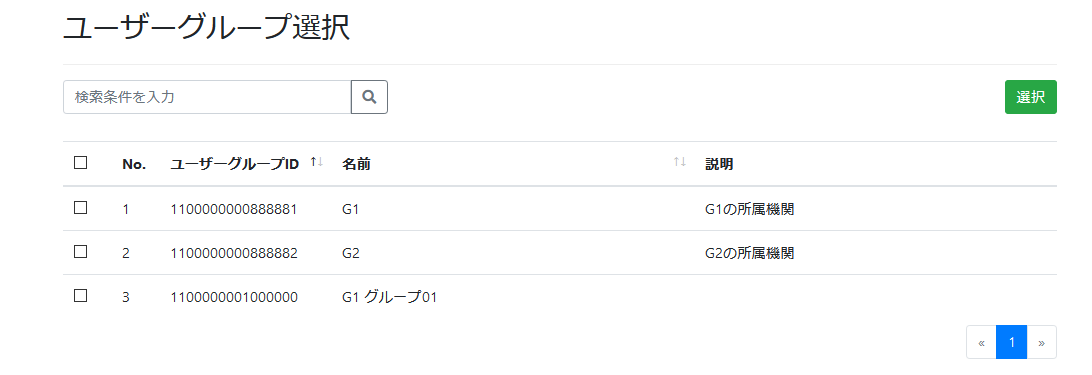
図 5.17 ユーザーグループ選択画面¶
(イ) 追加したいユーザーグループにチェックを付け、[選択]ボタンをクリックします。選択したユーザーグループが権限設定画面のユーザーグループ一覧に反映され、ウィンドウが閉じられます。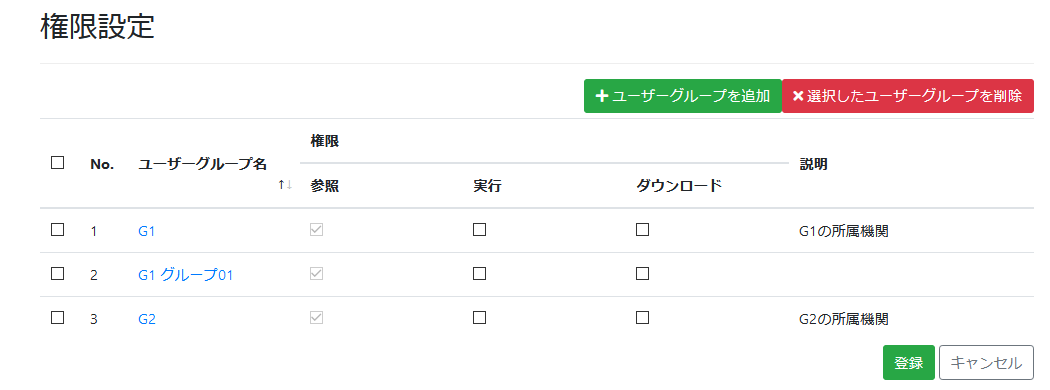
図 5.18 ユーザーグループ追加後の権限設定画面¶
- 利用可能ユーザーグループの削除
注釈
削除確認ダイアログは表示されません。誤って削除してしまった場合は、ユーザーグループ選択画面からユーザーグループを再度追加してください。
一覧に表示されているユーザーグループの、実行権限またはダウンロード権限の欄に表示されているチェックボックスのON/OFFで権限を変更します。
注釈
参照権限は、常にON(チェック状態)であり、変更することは出来ません。
変更完了後、[保存]ボタンをクリックします。入力した内容にしたがって対象データのアクセス権限情報が更新され、権限設定画面が閉じられます。利用可能ユーザーグループの追加・削除、権限設定の画面操作を取り消したい場合は、[キャンセル]ボタンをクリックします。
5.3. ワークフロー実行時に自動登録されるデータについて¶
クライアントからアップロードされた入力パラメータの入力ファイル
ワークフロー内のツールから出力されるデータファイル
クライアントからアップロードされたデータには、参照、実行、ダウンロードの全権限が付与されます
ワークフロー内のツールから出力されるデータには、ツールの各入力データのアクセス権限の論理積で決まる権限が付与されます
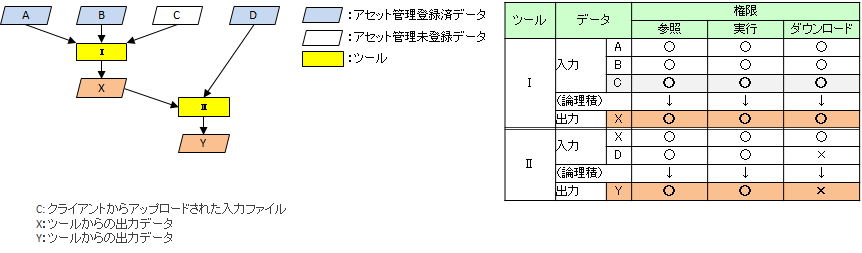
図 5.19 自動登録データの登録者権限付与例¶
注釈