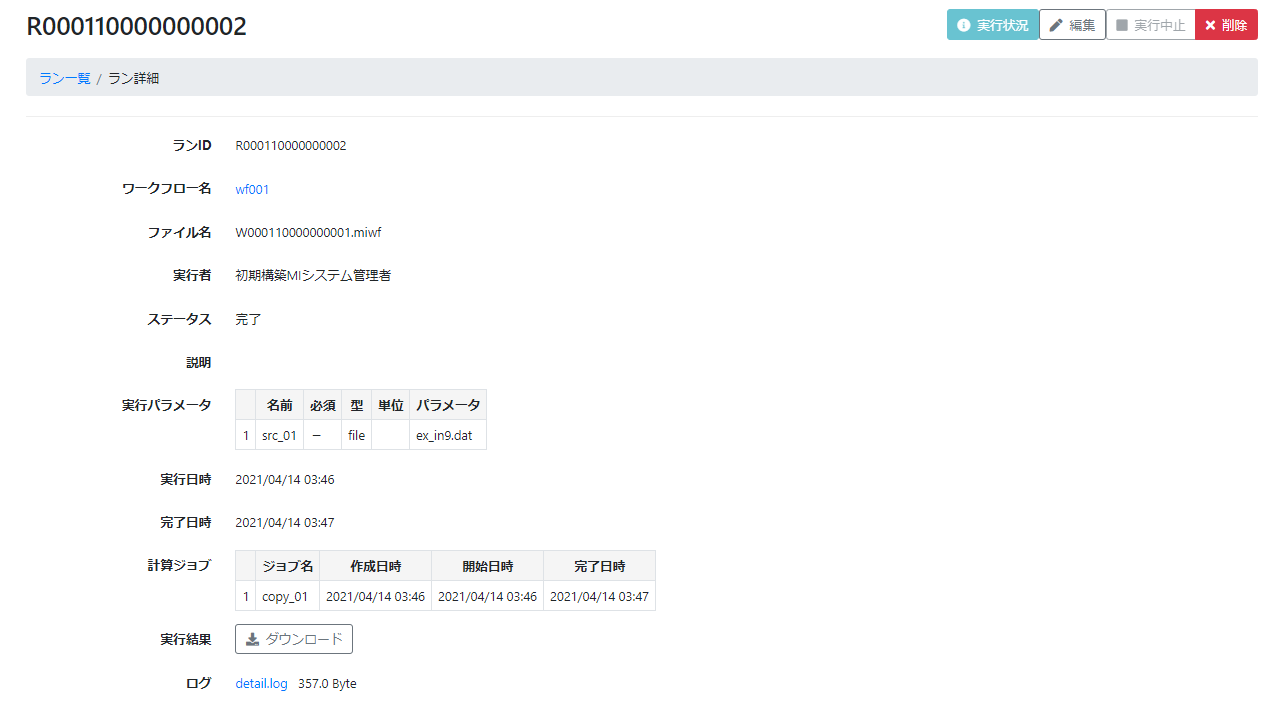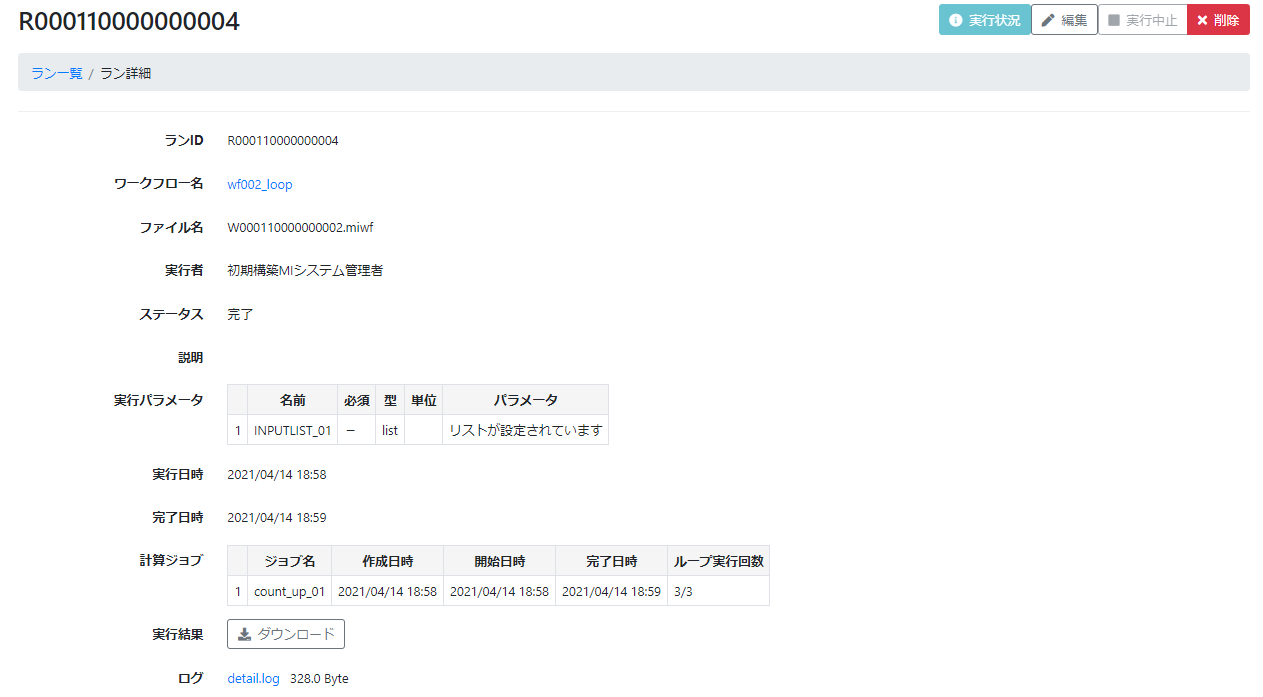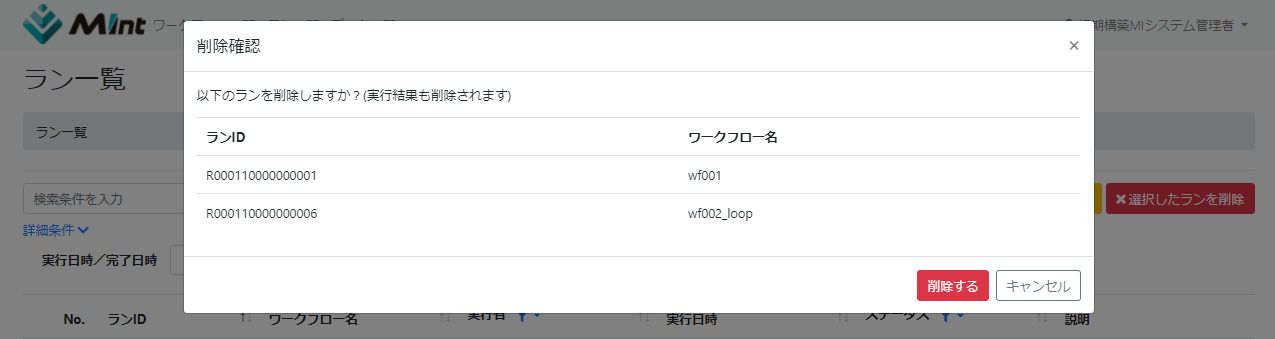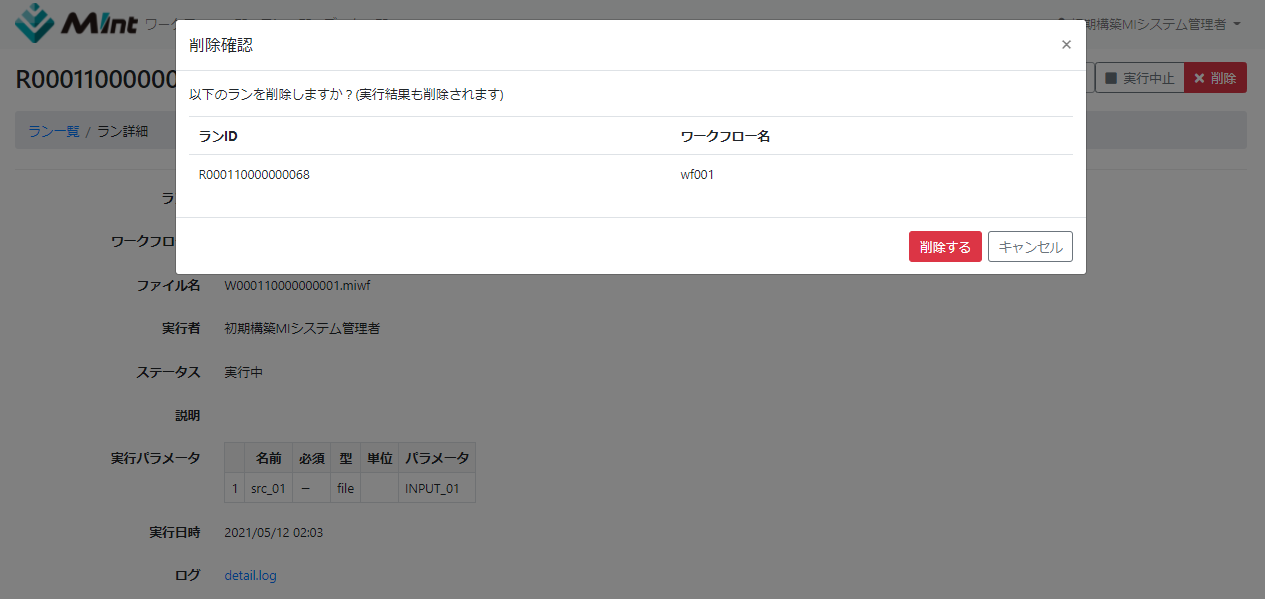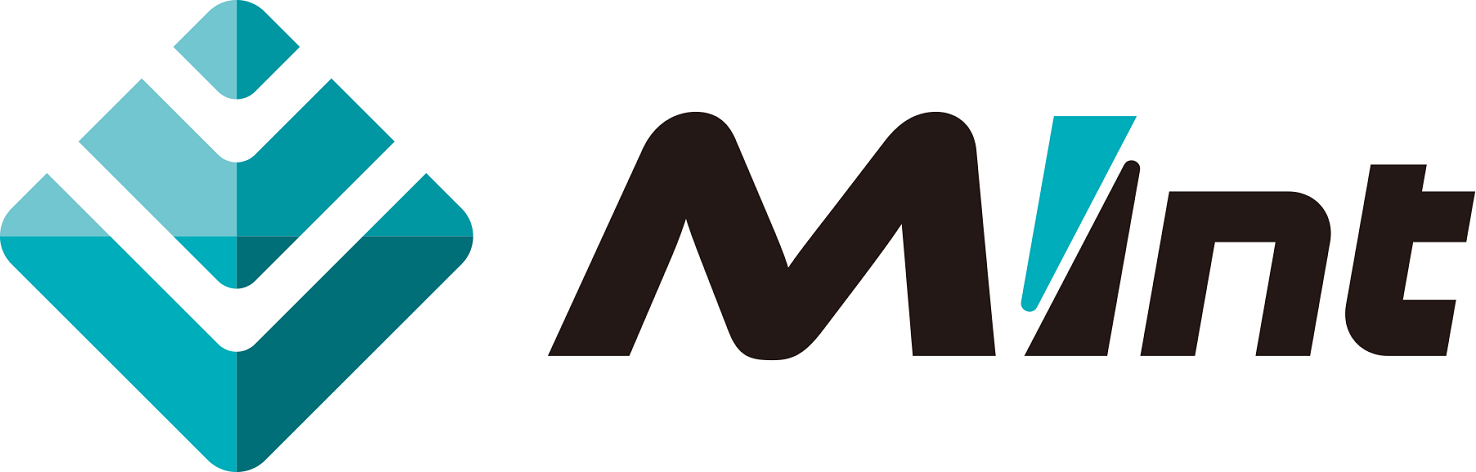6. ランの管理¶
6.1. ランについての説明¶
ランとは、ワークフローを実行する際の、一連の計算過程を指します。また、本書中ではその計算プロセスのこともランと呼びます。 " ランが存在する "とは" 1回以上の実行が行われた "ことを意味します。
1回のワークフローの実行で必ず1つのランが生成され、2つ以上生成されることはありません。
また、本システムでは計算リソースの管理ツールとして「TORQUE」を使用しており、計算リソースが空かない状態でワークフローを 実行すると、生成されたランは待機中の状態になり、リソースが空き次第実行が開始されます。
6.2. ランを管理する¶
6.2.1. 生成済みのランの一覧を見る¶
ランの一覧を表示するには、ヘッダメニューまたはパンくずリストメニューの[ラン一覧]リンクをクリックします。
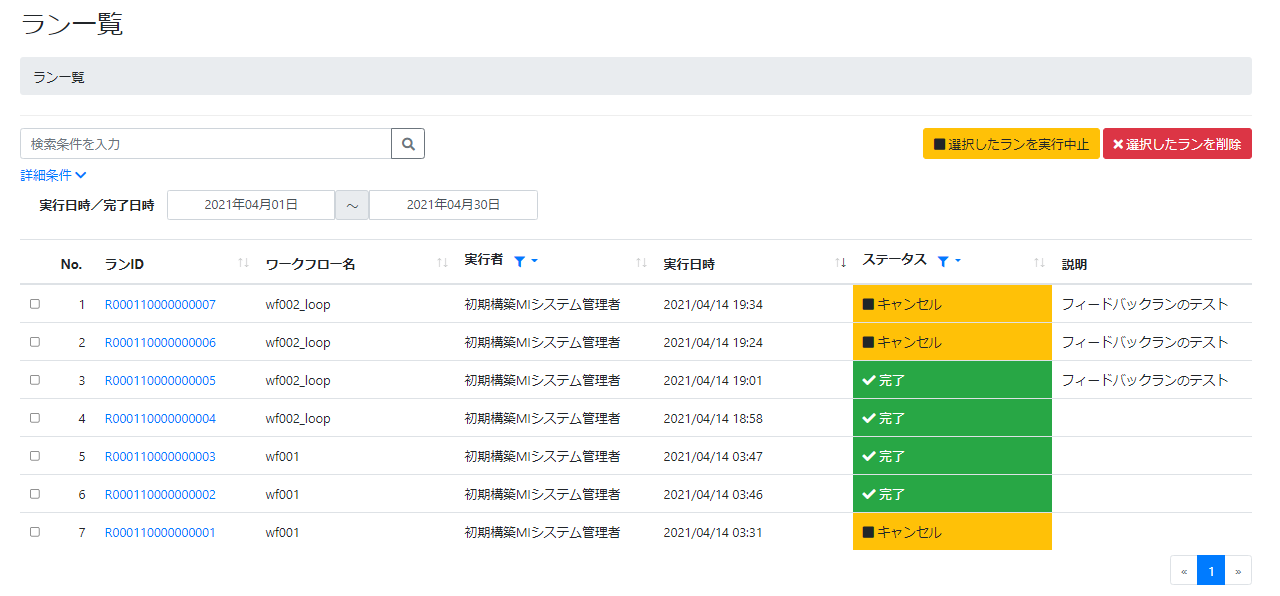
図 6.1 ラン一覧¶
ラン一覧の各列の意味は、以下の通りです。
ランID :ランを識別するための一意のIDです。
ワークフロー名 :ランを生成したワークフローの名前です。
実行者 :ワークフローを実行したユーザー名です。
実行日時 :ワークフローが実行された日時です。
説明 :実行者がワークフロー実行時に記載した説明です。
ステータス :ランの実行状況を示します。
ステータスは「実行中」、「待機中」、「一時停止」、「完了」、「起動失敗」、「キャンセル」、 「異常終了」の7種類です。ユーザーの操作によってステータスが変わることもあります。
ステータス
説明
実行中
ランを実行中の状態です。
待機中
ランが生成されたが、計算リソースに空きがないため待機している状態です。
一時停止
インタラクティブ実行で、ランを一時停止した状態です。 本来、ワークフローデザイナー上でランを完了またはキャンセルさせるべきであり、ラン一覧で一時停止と表示される場合は、このランを実行中止する必要があります。
完了
ランの実行が正常に終了した状態です。
起動失敗
キャンセル
ユーザーによって実行中止されたランです。
異常終了
ワークフローを構成するツールにエラーが発生した場合、本システムはその後続となるツールを実行せず、異常終了となります。
警告
一般ユーザーとプライマリグループ管理者権限のユーザーは、自身が所属するユーザーグループが参照権限を有しているランを見ることができます。 ランの参照権限は、ランの生成(=ワークフローの実行)時に実行するワークフローの参照権限をコピーする仕様となっています。 MIntシステム管理者権限のユーザーは、全てのランを見ることができます。
警告
ラン一覧画面の初期表示時は、下記の条件で絞り込みされた状態となっています。1. 実行日時もしくは完了日時が画面操作当日であるラン。2. ログインユーザーが実行者であるラン(=実行者フィルタでログインユーザーを絞り込みとした状態)。上記以外のランを確認したいときは検索条件や絞り込み項目等を変更してください。
ラン一覧画面では、以下の操作ができます。
ラン一覧の並び替え
ランID
ワークフロー名
実行者
実行日時
ステータス
ラン一覧の初期表示と並び替え項目を指定していない場合は、実行日時の降順でソートされています。
ラン一覧の絞り込み
ラン一覧の絞り込みの操作方法は、ワークフロー一覧の絞り込みと同様です。以下の項目について絞り込みが可能です。
実行者
ステータス
ランの検索
ワークフローID("W"+ゼロ埋め15桁)に完全一致している
- 以下のいずれかの項目に部分一致している
ワークフロー名
説明
注釈
検索条件にワークフローIDパターンのキーワードが含まれている場合に限り、これを最重視して検索を行います。この場合は、他にキーワードは入力されていても参照しません。
検索の詳細条件
検索条件ボックスの下の[詳細条件]ボタンをクリックすると、実行日時および完了日時条件の入力欄が表示されます。
- 実行日時/完了日時条件
実行日時/完了日時(from)または実行日時/完了日時(to)の入力欄をクリックすると、日付を選択できるカレンダーが表示されます。
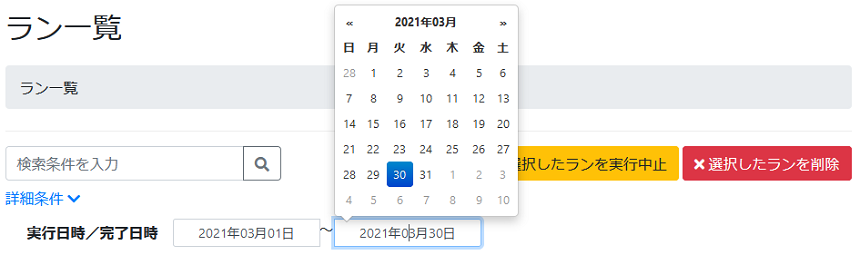
図 6.2 更新日時選択画面¶
注釈
直接日付を入力することも可能です。実行日時/完了日時に「2021年4月1日」~「2021年4月15日」と範囲指定した場合、「2021/04/01 0:00:00 ≦ ランの実行日時 < 2021/04/16 0:00:00」もしくは「2021/04/01 0:00:00 ≦ ランの完了日時 < 2021/04/16 0:00:00」のランが検索対象となります。
6.2.2. 生成済みのランの詳細を確認する¶
ラン一覧画面で詳細を確認したいランIDのリンクをクリックして、ラン詳細画面に遷移します。
一覧に表示されていなかった項目の意味は、以下の通りです。
ラン詳細画面では、以下の操作ができます。
- ワークフローの詳細表示
ワークフロー名のリンクボタンをクリックします。ランを生成したワークフローの詳細画面に遷移します。
注釈
実行したワークフローが実行時から更新されている場合は、ワークフロー名の横に「更新されています」と表示されます。
- ログの表示
ログファイル名のリンクボタンをクリックします。別ウインドウでランの実行ログを確認できます。
6.2.3. 生成済みのランの説明を編集する¶
ラン詳細画面から、画面の右上にある[編集]ボタンをクリックして、ラン詳細編集画面に遷移します。
注釈
ランの説明の編集が行える(=ラン詳細編集画面に遷移可能な)ユーザーおよびランの条件は、下記の通りです。
ランステータスが「実行中」,「待機中」,「一時停止」のいずれかでないこと。
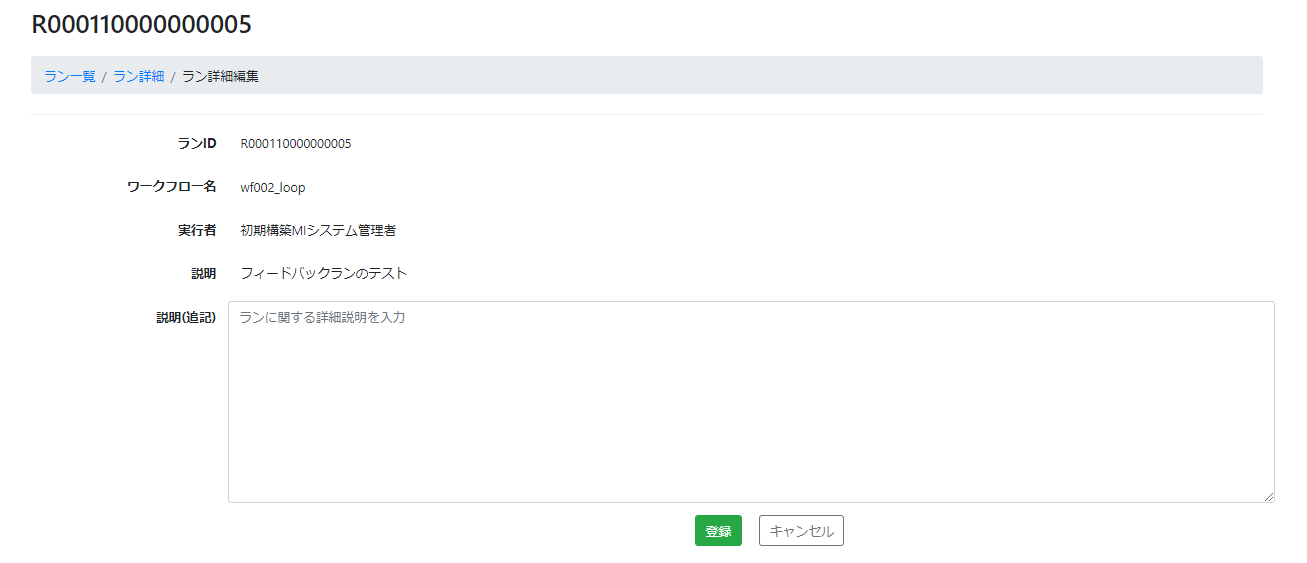
図 6.5 ラン詳細編集画面¶
ラン詳細編集画面では、以下の操作ができます。
- ランの説明の編集(追記)
ラン詳細画面中のテキストボックスに、既存の説明に追記する内容を記載します。
警告
ランの説明項目はワークフローの実行時に入力が可能で、本画面では 追記編集 のみ可能です。既に入力済みの内容は編集出来ません。
注釈
ラン詳細編集画面でユーザーが入力した説明(追記)の内容は、下記に記載の更新日時やユーザーのロール名を加えた上で、既に登録済みの説明項目の内容と結合します。ランに関する詳細説明01(←既に登録済みの説明内容)[ YYYY-MM-DD hh:mm, ロール名 ] :(←MIntシステムが自動挿入)編集にて追記したランの説明2(←ユーザーが追記編集した説明内容)上記のロール名は追記編集を実施したユーザーの種類によって、下記の3種のいずれかを表示します。(1) ランの実行ユーザーであれば、「実行者」を表示します。(2) MIntシステム管理者権限を持つユーザーであれば「MIntシステム管理者」を表示します。(3) 実行者と同じプライマリーグループの管理者であれば「プライマリグループ管理者」を表示します。上記の条件を複数満たす場合の表示優先順位は、(1) > (2) > (3) となります。システムが自動挿入する先頭行の内容に改行を加え、2行目以降にユーザーが入力した説明テキストが追加されます。
6.2.4. 計算結果ファイルをダウンロードする¶
ラン詳細画面の[ダウンロード]ボタンをクリックすると、計算結果ファイルダウンロードダイアログが表示されます。
指定した実行結果をダウンロードする(通常ワークフローの場合)
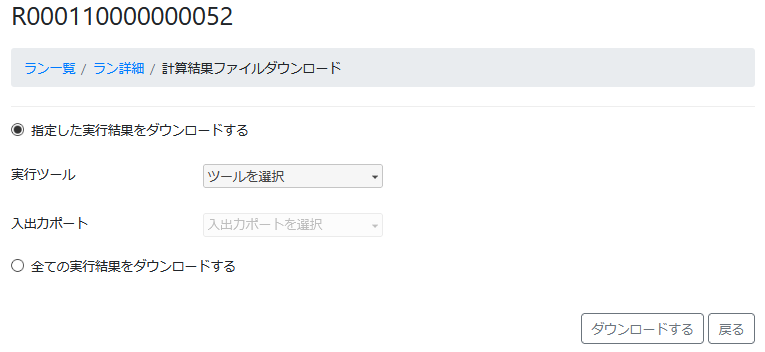
図 6.6 計算結果ファイルダウンロードダイアログ(通常ワークフロー)¶
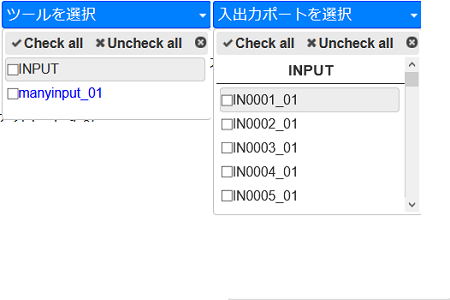
図 6.7 実行ツールと入出力ポートの選択¶
指定した実行結果をダウンロードする(ループワークフローの場合)
ループワークフローの場合は、実行回数を指定する入力枠が表示されます。
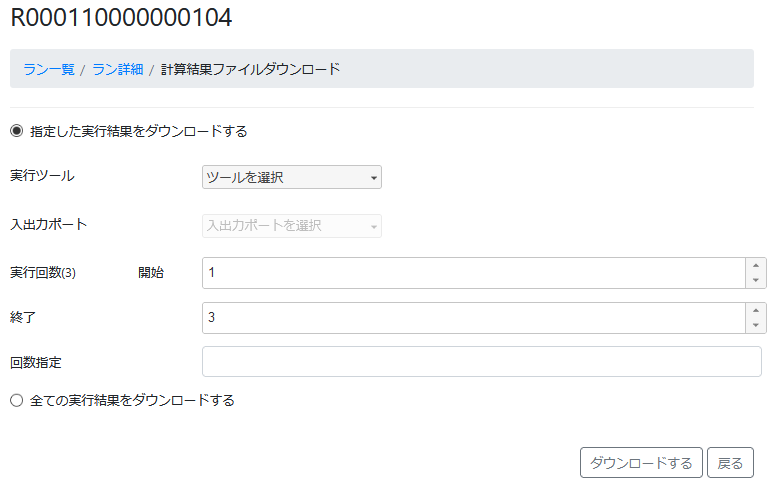
図 6.8 計算結果ファイルダウンロードダイアログ(ループ有ワークフロー)¶
注釈
回数指定の指定規則は以下の通りとします。
回数指定の指定規則
入力例
対象回数
特定番号を指定したい場合
1,5,8,11,24,35,100
1,5,8,11,24,35,100
範囲指定したい場合
7-18
7,8,9,10,11,12,13,14,15,16,17,18
個別、範囲指定を混ぜて指定したい場合
1,5,8,16-19,26,43,52-54
1,5,8,16,17,18,19,26,43,52,53,54
※個別指定、範囲指定で指定できる条件の個数には上限があります。
全ての実行結果をダウンロードする
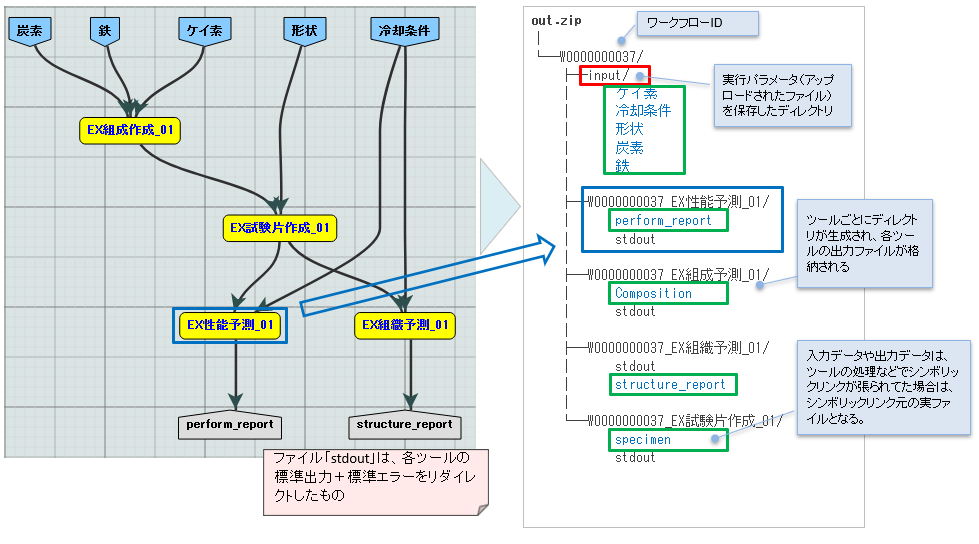
図 6.9 ダウンロードファイル構成¶
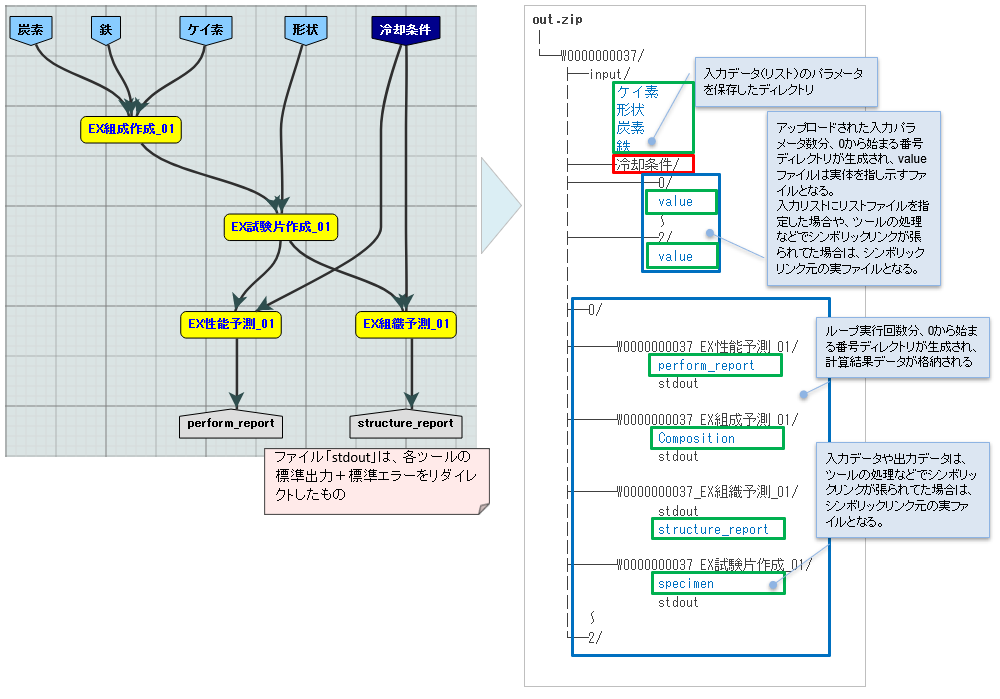
図 6.10 ダウンロードファイル構成(ループ有ワークフロー)¶
警告
解凍した計算結果は、ツールごとにフォルダ分けされています。ツール名や入出力データ名に日本語文字が含まれていると、 解凍後のフォルダ名やファイル名が文字化けすることがあります。 解消するには、7-ZipなどのUTF-8ファイル名に対応した解凍ツールをご利用ください。
6.2.5. ランを実行中止する(一括実行中止)¶
ラン一覧画面を開き、実行を中止したいランにチェックを付け、[選択したランを実行中止]ボタンをクリックします。
注釈
ランの実行中止が行えるのは、ステータスが「 実行中 」、「 一時停止 」、「 待機中 」のランだけです。
- 実行中止対象を確認後、[中止する]ボタンをクリックします。選択したランが実行中止され、画面はラン一覧画面に遷移します。実行中止操作を無効としたい場合、[キャンセル]ボタンをクリックして、実行中止確認ダイアログを閉じます。
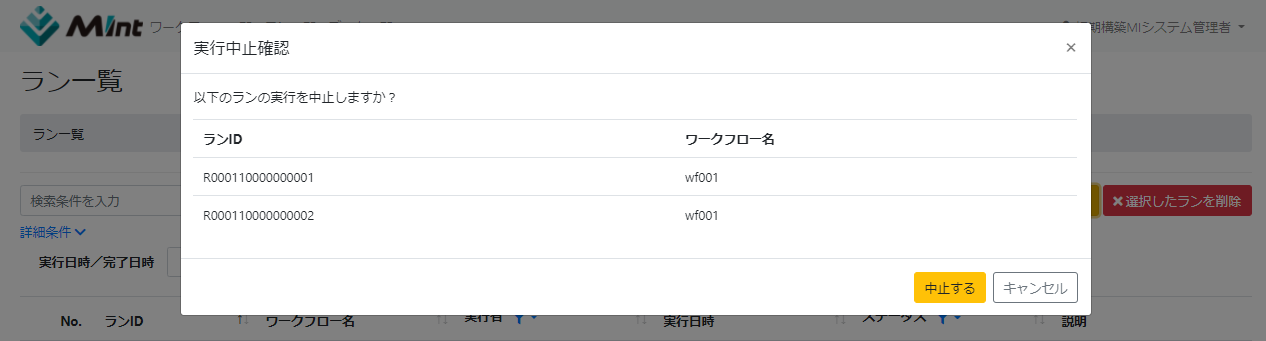
図 6.11 実行中止確認ダイアログ¶
6.2.6. ランを実行中止する(個別実行中止)¶
ラン一覧画面を開き、実行中止したいランIDのリンクをクリックしてラン詳細画面に遷移します。
ラン詳細画面で画面の右上にある[実行中止]ボタンをクリックすると、実行中止確認ダイアログが表示されます。
注釈
ランの実行中止が行えるのは、ステータスが「 実行中 」、「 一時停止 」、「 待機中 」のランだけです。
- 実行中止確認ダイアログで実行中止対象を確認後、[中止する]ボタンをクリックします。選択したランが実行中止され、画面はラン詳細画面に遷移します。実行中止操作を無効としたい場合、[キャンセル]ボタンをクリックして、実行中止確認ダイアログを閉じます。
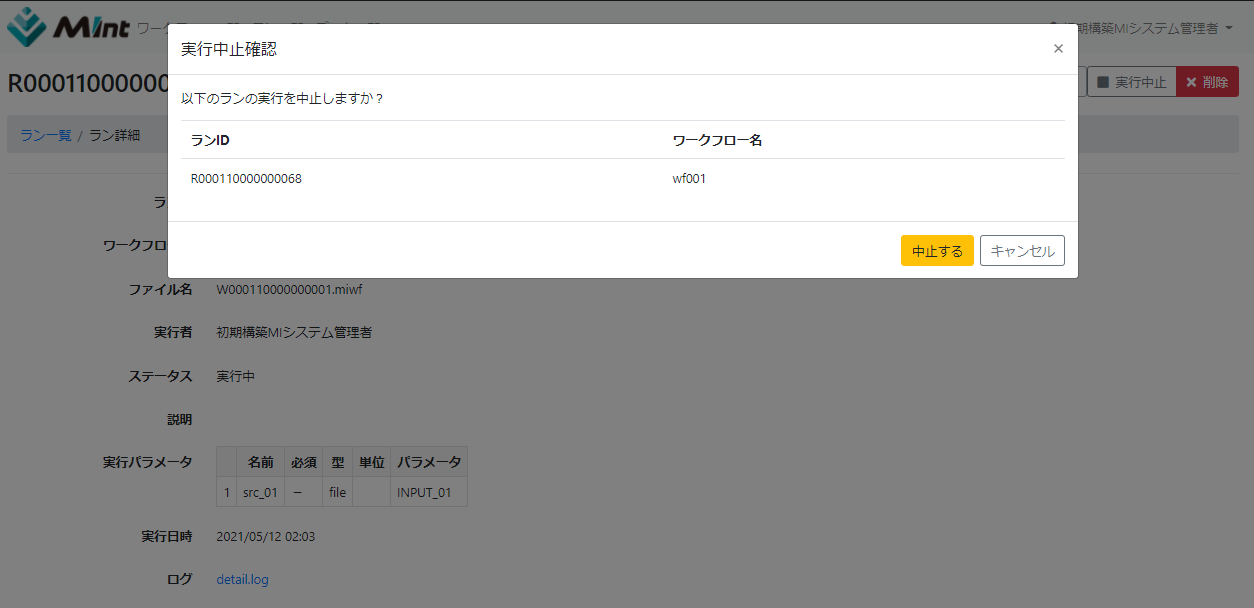
図 6.12 実行中止確認ダイアログ¶