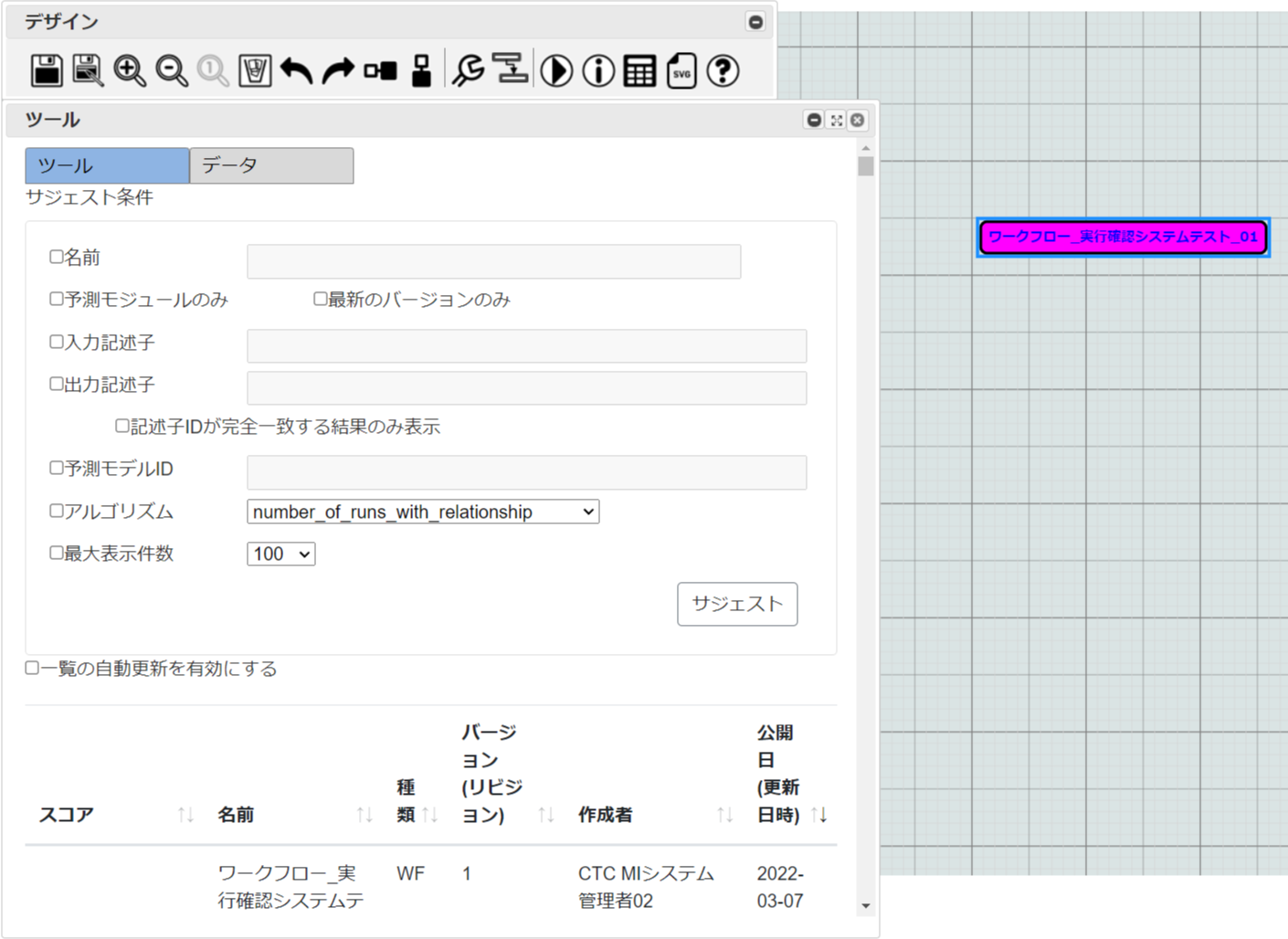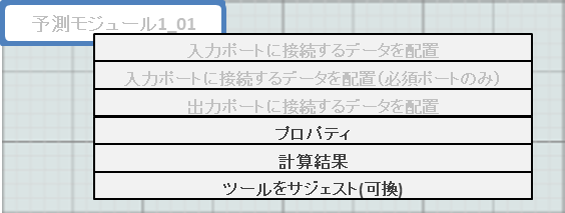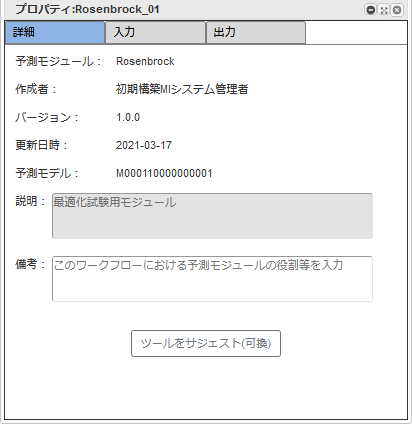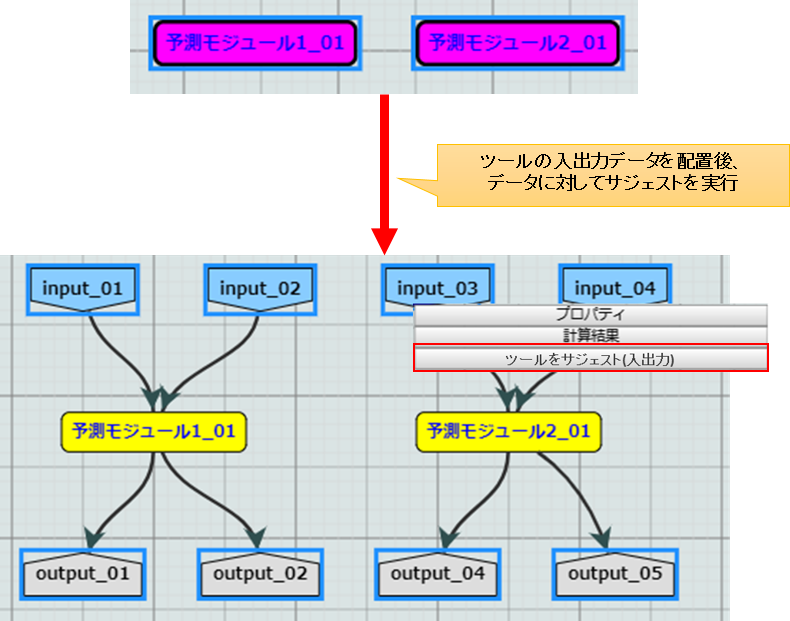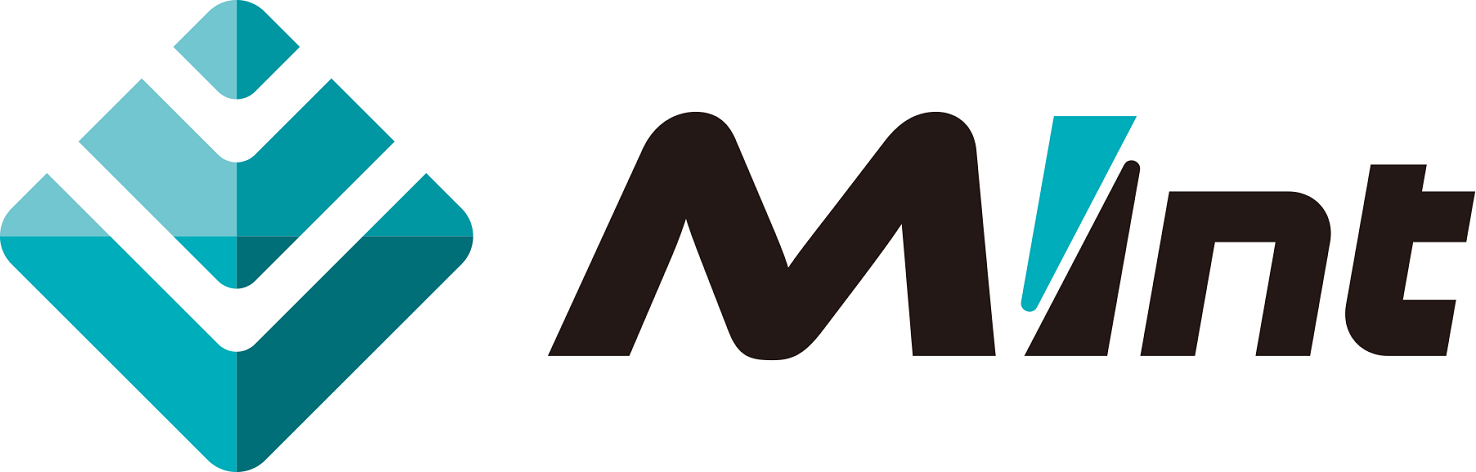7. ワークフローデザイナーの操作¶
7.1. ワークフローデザイナーについての説明¶
ワークフローデザイナーはワークフローのダイアグラムを表示・編集し、直感的な操作でワークフローを作成できます。
また、ワークフローの実行と各予測モジュールの出力結果をGUI上でインタラクティブに評価することを可能にしています。
7.2. デザイナーの概要¶
7.2.1. ダイアグラムの構成要素¶
ワークフローデザイナーでは、システムに登録されたワークフローの内容をダイアグラムで表示します。 ダイアグラムは大きく分けて、「 データ 」、「 ツール 」、「 データリンク 」、「 ランアフター 」の4つの要素から構成されています。
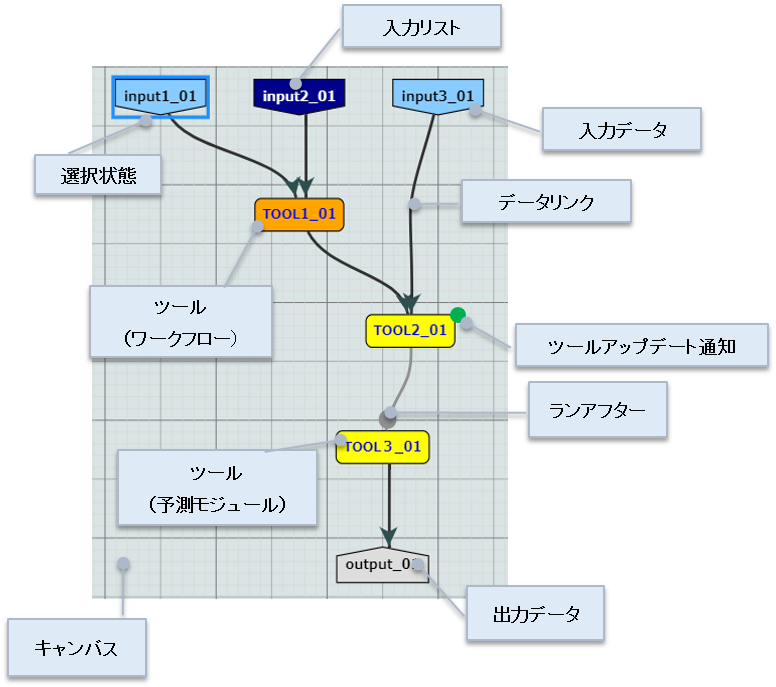
図 7.1 ダイアグラムの構成要素¶
データ
ツールの入力または出力となる要素です。インベントリシステムに登録されている記述子を使用することができます。
ツール
計算(実験)処理の最小単位です。ワークフローは1つ以上のツールからなります。用意された 予測モジュール か、 または既に登録されている ワークフロー を使用できます。
ツールは入力ポートと出力ポートを持っており、少なくともどちらかのポートが必ず1つ以上存在します。ツールは、 ポートを介して他のツールやデータと接続できます。
ワークフロー中で使用しているツールよりも上位のバージョンのツールがリリースされている場合、該当ツールの右上に通知アイコンが表示されます。
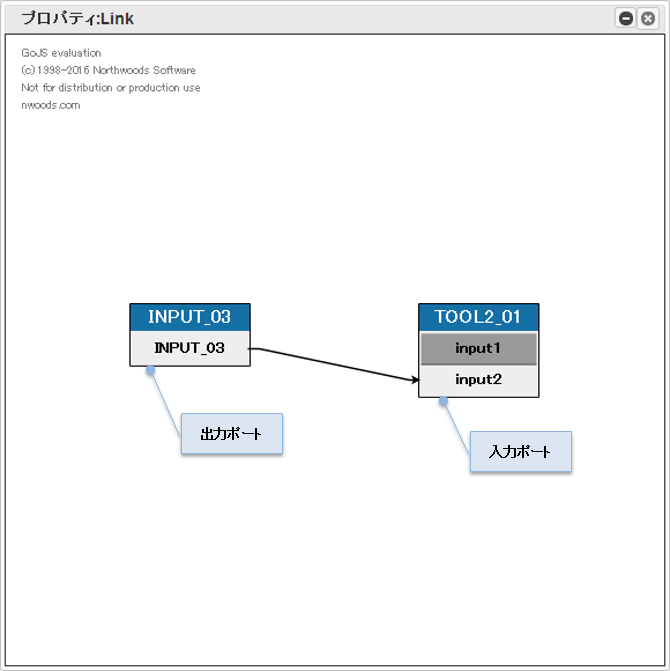
図 7.2 ツールの構成要素¶
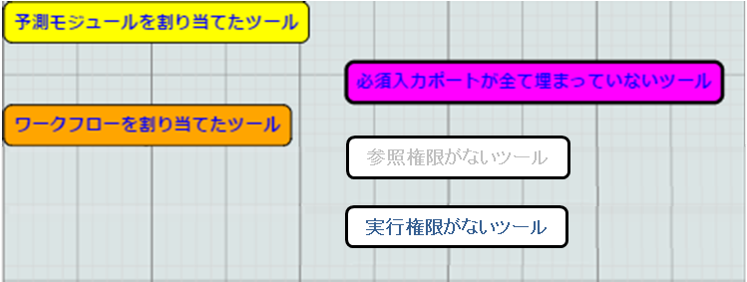
図 7.3 ツールの表現方法¶
データリンク
データリンクはデータの受け渡しを示すもので、ツールの入出力ポート同士またはデータとツールの入出力ポート間を接続します。
入力データからデータリンクを作成することは可能ですが、入力データを接続先にすることはできません。 また、出力データを接続先にすることは可能ですが、出力データからデータリンクを作成することはできません。
出力データ・入力ポートに接続できるデータリンクは1本だけですが、入力データ・出力ポートからデータリンクは複数作成が可能です。
ランアフター
ランアフターはデータの受け渡しがないツール同士に、実行順序を定義するときに接続します。 (例:Aのツールの処理後にBのツールの処理を行う場合、A → Bでランアフターを生成する。)
7.2.2. デザイナーの基本操作¶
要素の選択
各要素は、マウスクリックすると選択状態になります。選択された要素は、青枠が表示されます。 CtrlもしくはShiftを入力しながらで複数の要素を選択可能です。
ダイアグラムの拡大縮小・パン
ダイアグラム上にマウスカーソルがある状態で、Ctrlを押しながらマウスホイールをまわすと、 ダイアグラムが拡大・縮小されます。また、ダイアグラムの背景部分をドラッグすると、パンできます。
ダイアログの操作
デザイナー機能で使用する各ダイアログは、最小化ボタンで左下にアイコン化されます。また、×ボタンでいつでも閉じることができます。各ダイアログは、閉じることによってダイアログ中の操作内容が破棄されるようなことはありません。各ダイアログの操作については後述します。
7.2.3. ワークフローの成立条件¶
ダイアグラムがワークフローと成り立つには、以下の条件を すべて 満たしている必要があります。
最低1つのツールが配置されていること。
最低1つの出力データが配置されていること。
全ツールの必須入力ポートに、データまたはツール出力ポートが配置されていること。
ツールがデータリンクまたはランアフターによって循環していないこと。
同名のツールが複数存在しないこと。また、同名のデータが存在しないこと。
ネストされたワークフローに自身のワークフローを含んでいないこと。
注釈
1つのワークフロー内に、互いに干渉しないワークフローを複数含んでいても成立します。
7.3. デザイナーでダイアグラムを編集する¶
デザインメニューのツールアイコンと各機能は、以下の図表の通りです。

図 7.4 デザインメニュー¶
ID |
アイコン名 |
処理概要 |
|---|---|---|
A |
編集中のワークフローを保存する。 |
|
B |
編集中のワークフローに名前を付けて保存する。 |
|
C |
ダイアグラムを拡大表示する。 |
|
D |
ダイアグラムを縮小表示する。 |
|
E |
ダイアグラムを標準倍率で表示する。 |
|
F |
データ・ツールを削除する。 |
|
G |
ダイアグラム上の操作を取り消し、ワークフローを1つ前の状態に戻す。 |
|
H |
取り消し操作を取り消し、ワークフローを1つ取り消し前の状態に戻す。 |
|
I |
ダイアグラムを横方向に自動レイアウトする。 |
|
J |
ダイアグラムを縦方向に自動レイアウトする。 |
|
K |
データ・ツールを追加する。 |
|
N1 |
データとツール間、ツールとツール間にデータリンクを作成することにより接続する。 |
|
N2 |
ツールとツール間に、実行順序(ランアフター)を定義する。 |
|
O |
表示されているワークフロー全体を実行する。 |
|
P |
データ・ツールのプロパティ(詳細)情報を表示する。 |
|
Q |
ワークフロー全体・ツールの計算結果を表示する。 |
|
S |
ダイアグラムをSVGで出力し、ダウンロードする。 |
|
T |
ヘルプを表示する。 |
7.3.1. ツールの一覧を表示する¶
ツール一覧の表示
- デザインメニューのツールアイコンをクリックすると、ツールダイアログが表示されます。
- ツールダイアログ中では、ユーザーが使用可能なツールが一覧で表示されます。
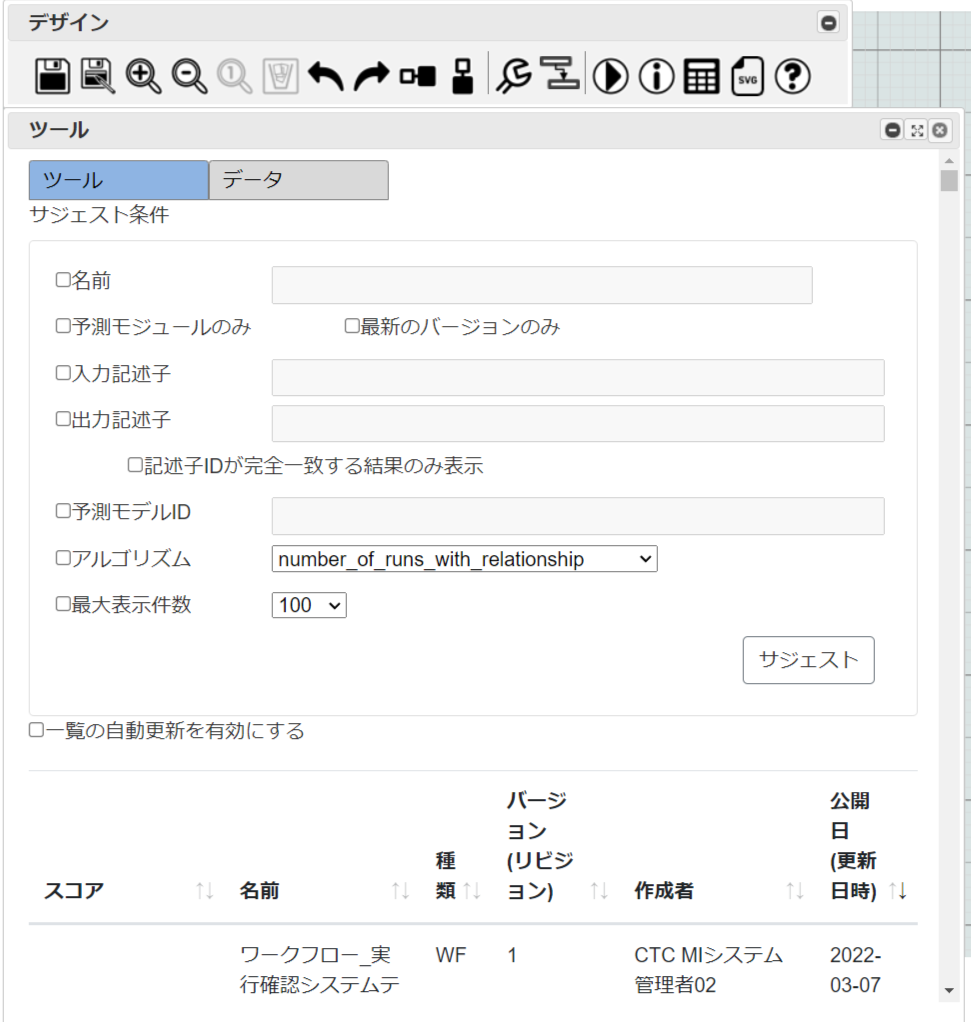
図 7.5 ツール一覧の表示内容¶
ユーザーが参照権限を持つツール(予測モジュール or ワークフロー)のみ利用可能です。
ワークフローはユーザーが参照権限を持っており、かつリビジョンが最大でステータスが公開中のものだけが利用可能です。
ワークフロー内で別のワークフローをツールとして利用しているものは利用できません。
入力ポートに入力リストを利用しているワークフローは利用できません。
初期表示時、直近の5日間の内に更新されたツールのみを取得し表示します。 直近5日間より前に更新されたツールを利用する場合は、ツールのサジェストを実施してください。 ツールのサジェストに関しては、 サジェスト機能 を参照してください
スコア :アルゴリズムを指定してサジェストした場合の、ツールのスコアです。
名前 :ツールの名前です。ツールに予測モデルが設定されている場合、予測モデル詳細画面へのリンクアイコンが名前の右横に表示されます。
種類 :ツールの種類です。予測モジュールは「M」、公開済みのワークフローは「WF」で出力されます。
バージョン(リビジョン) :ツールのバージョンもしくはリビジョンです。
作成者 :ツールの作成者です。
公開日(更新日時) :ツールの公開日もしくは更新日時です。
注釈
ツール一覧中に赤字で表示されているツールは、ユーザーに実行権限が無いツールです。 ツールのメタ情報については参照が可能です。
ツール一覧画面では、以下の操作ができます。
- ツール一覧の並び替え
並び替えたい項目の列見出しについているソートボタンをクリックします。以下の項目について昇順・降順・ソートなしの並び替えが可能です。
スコア
名前
種類
バージョン(リビジョン)
作成者
公開日(更新日時)
注釈
ツール一覧の初期表示と並び替え項目を指定していない場合は、名前の昇順でソートされます。
- 予測モデル詳細画面へのリンク
- ツールのサジェスト
7.3.2. ツールの追加と削除、コピー¶
ツールの追加
注釈
予測モジュール(またはワークフロー)は、複数同時にドロップはできません。ツールは、ツール名などのメタ情報を対象にキーワード検索で絞り込むことができます。予測モジュール・ワークフロー共に、登録者がログインユーザでないものも利用可能ですが、参照権限の無いツールは利用できません。
ツールの削除
削除したいツールを選択し、削除アイコンをクリックするかDeleteキーを押してください。複数同時に削除できます。
ツールのコピー
コピーしたいツールを選択し、Ctrl+C → Ctrl+Vの順に入力してください。複数同時にコピーできます。
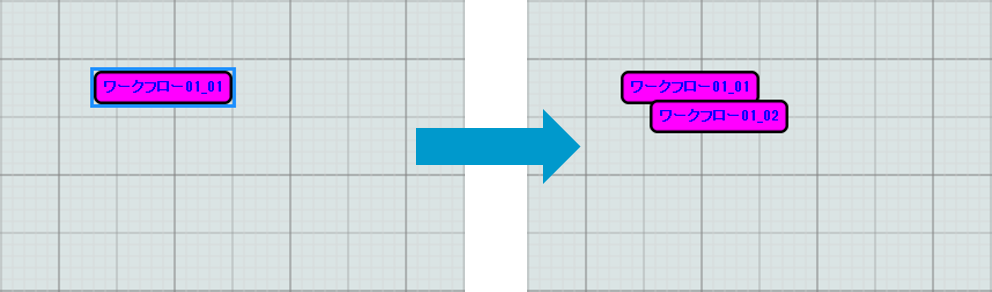
図 7.7 ツールのコピー¶
注釈
7.3.3. データの追加と削除、コピー¶
データをツールのポート情報をもとに自動追加する
ツール上で右クリックをして、コンテキストメニューを表示します。
コンテキストメニューの[入力ポートに接続するデータを配置]ボタンをクリックすると、ツールの入力ポートのうち、 まだ接続されていないものが、全て自動で配置されてツールと接続されます。
[入力ポートに接続するデータを配置(必須ポートのみ)]ボタンをクリックすると同様に、ツールの必須ポートのうち、 まだ接続されていないものが全て、自動で配置されてツールと接続されます。
[出力ポートに接続するデータを配置」ボタンをクリックすると、ツールの出力ポートのうち、 まだ接続されていないものが全て、自動で配置されてツールと接続されます。
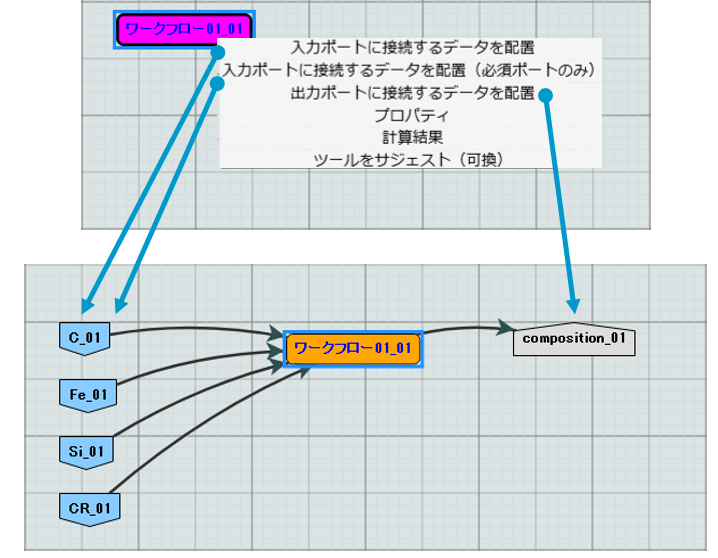
図 7.8 データの自動追加¶
データを手動で追加する
ツールの追加と同様に、デザインメニューのツールアイコンをクリックして、ツールダイアログを表示します。
ツールダイアログのタブで追加可能データ一覧に切り替え、ツールダイアログから追加したいデータを選択し、ドラッグ&ドロップします。
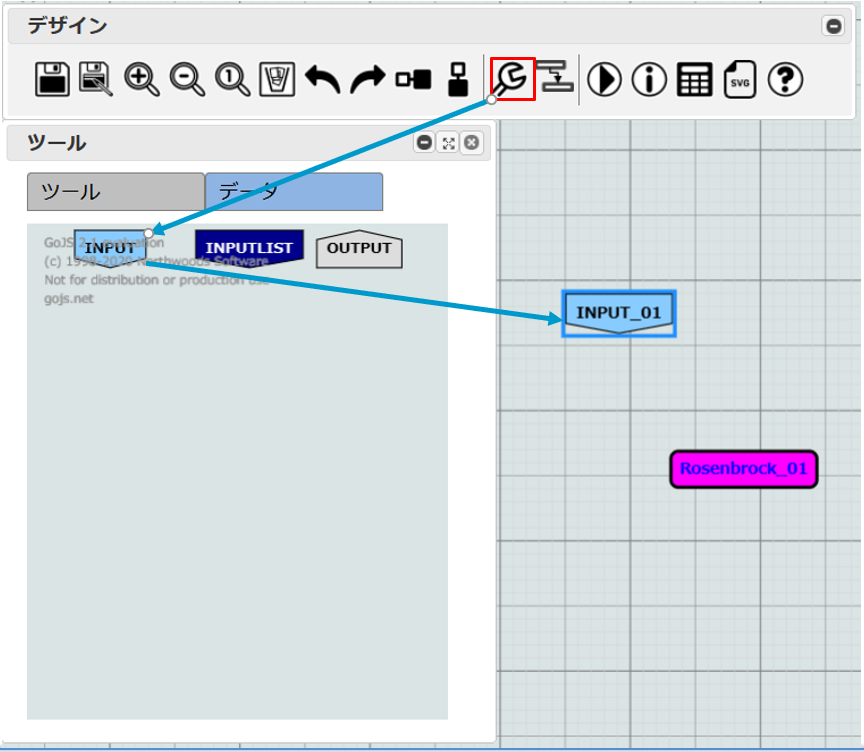
図 7.10 データの手動配置¶
注釈
ツールと同様に、ワークフロー内でデータの名前は、一意でなければなりません。 そのため、データの追加・コピー時にデータ名は「データ名」+「_0埋め2桁数字」に自動で設定されます。
データの削除
削除したいデータを選択し、削除アイコンをクリックするかDeleteキーを押してください。複数同時に削除できます。
データのコピー
コピーしたいツールを選択し、Ctrl+C → Ctrl+Vの順に入力してください。複数同時にコピーできます。
注釈
7.3.4. ツール・データの名前変更¶
名前を変更したい要素を選択状態にし、さらにもう一度要素をクリックします。
テキストボックスが現れ編集可能になるので、名前を編集します。
編集終了後にフォーカスを外すと、名前が変更されます。
注釈
ツールおよびデータの名前を変更した後にフォーカスを外した際に、ツール名またはデータ名に使用できる文字以外が含まれている場合はその文字は削除されます。文字が削除された場合は、ポップアップで削除されたことが通知されます。使用できる文字については、下記の警告内の使用できる文字についての説明を確認してください。
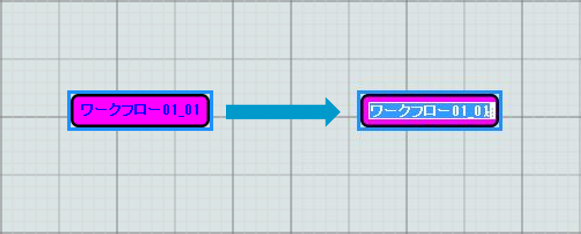
図 7.11 ツール・データの名前変更¶
警告
- ツールおよびデータの名前には、以下の制約があります。
ダイアグラム内で一意の名前でなければなりません。
名前は100文字以内です。
以下の名前を使用できません。
「merge_input_list_procs」
「global_data_order」
「loop_header_procs」
「loop_keeper_procs」
出力データに限り、「stdout」という名前を使用できません。
使用できる文字は、以下の通りです。
全角文字(ただし、空白とカンマ[,]を除く)
半角の英数字、およびアンダースコア
7.3.5. 接続線(データリンク・ランアフター)の作成と削除¶
データリンクの作成
ツールダイアログのコネクタアイコンをクリックして、コネクタモードを データリンクモード にします。
接続元にしたい要素の周縁部にマウスを合わせてカーソルを指型に変化させます。
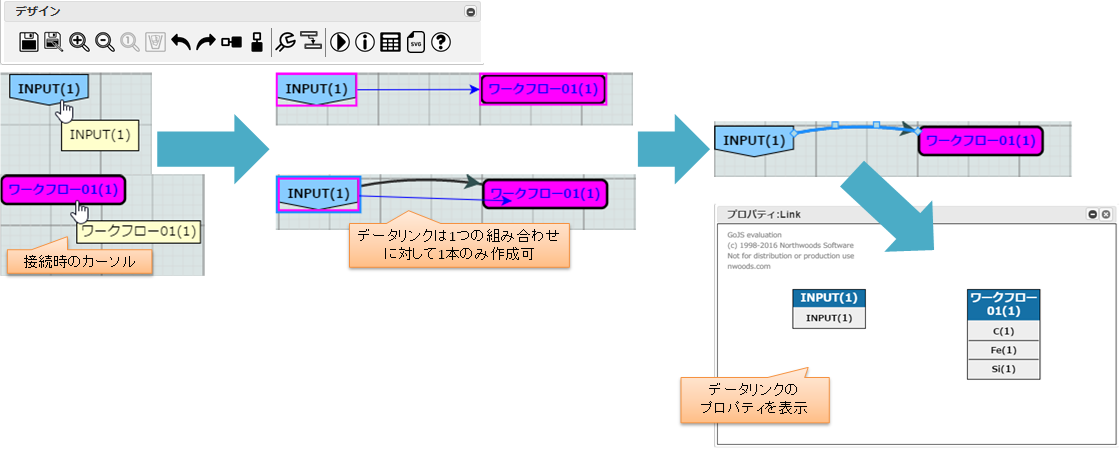
図 7.12 データリンクの作成方法¶
まだ接続されていないにも関わらず、データリンクをドロップできないことがあります。 この原因は、接続元と接続先のデータやポートが適合しない場合です。適合とは、 記述子、型、単位が全て合致していることを言います。 接続できないときは、接続元・先それぞれのプロパティを開き、データやポートの記述子、型、単位を確認してみてください。
注釈
本バージョンでは、データの受け渡しは全てファイルで行うため、型は必ず「ファイル」となっています。 ファイル型の場合は単位はありません。つまり、記述子さえ合致していれば、適合するということになります。
データリンクで要素間を結ぶと、データリンクが選択状態になり、プロパティダイアログが表示されます。 プロパティダイアログでは、ポート単位での接続情報を決定します。
プロパティダイアログの左側には接続元の出力ポート(入力データ)の一覧表、右側には接続先の 入力ポート(出力データ)の一覧表が表示されます。 画面右側の入力ポートのうち、他のデータリンクによって塞がれている場合は、 グレーで表示されて接続することができません。
接続元の出力ポート(入力データ)と、接続先の入力ポート(出力データ)を照合し、 記述子・型・単位が全て一致する組み合わせが一意に決まる場合は、自動でデータリンクが接続されます。
- 上記の組み合わせが一意に決まらない場合は、プロパティダイアログ上で(2)、(3)と同様の操作を行い、接続元の要素と接続先の要素を接続します。上記の組み合わせが存在しない場合は、データリンクを生成できません。
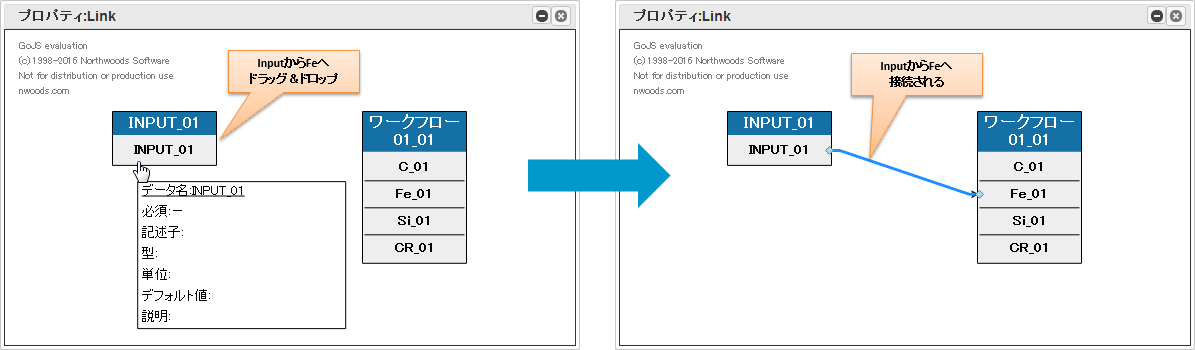
図 7.13 データリンクの作成方法(プロパティダイアログ)¶
警告
プロパティ画面での接続は、1つの入力データ(ツールの出力ポート)を複数のデータリンクの接続元にすることは可能です。 しかし、1つの出力データ(ツールの入力ポート)に対しては1本のデータリンクしか接続されません。
ランアフターの作成
ツールダイアログのコネクタアイコンをクリックして、コネクタモードをランアフターモードにします。
接続元にしたい要素の周縁部にマウスを合わせてカーソルを指型に変化させます。
その状態で接続先にしたい要素に向けてドラッグ&ドロップして接続します。
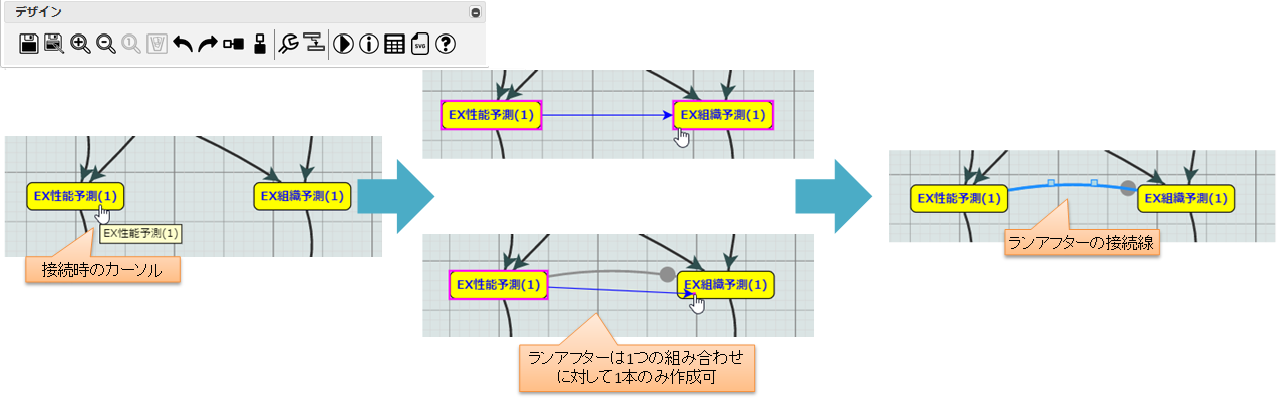
図 7.14 ランアフターの作成方法¶
注釈
ランアフターは実行順序を定義する接続線ですので、接続元の要素の処理が終了するまで、接続先の要素の処理は行われません。 また、ランアフターはツール同士でのみ接続可能で、入出力データとツールを接続した場合は、自動的にデータリンクモードで接続されます。
接続線の再接続
接続の対象を変更したい場合、変更したい接続線の終端を選択して、接続し直したいツールに向けてドラッグ&ドロップします。
その後は データリンク作成 と同様の操作を行います。
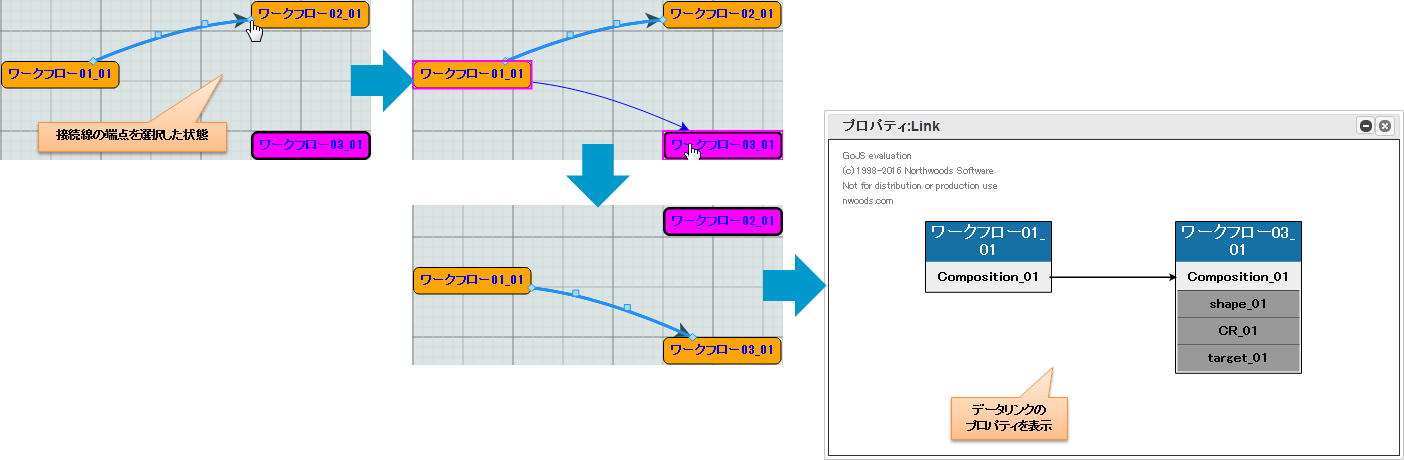
図 7.15 接続線の再接続¶
接続線の削除
削除したい接続線を選択し、削除アイコンをクリックするかDeleteキーを押してください。複数同時に削除できます。
7.3.6. ダイアグラムの整形¶
要素の移動
ツール・データの移動を行う際は、要素のテキスト部分にマウスを合わせます。カーソルが矢印型になるので、 その状態でドラッグして移動を行います。

図 7.16 要素の移動¶
自動レイアウト
ダイアグラムを自動レイアウトする際は、デザインダイアログの横表示と縦表示アイコンのどちらかを クリックします。横表示アイコンをクリックすると、横方向に自動レイアウトされます。同様に、 縦表示アイコンをクリックすると、縦方向に自動レイアウトされます。
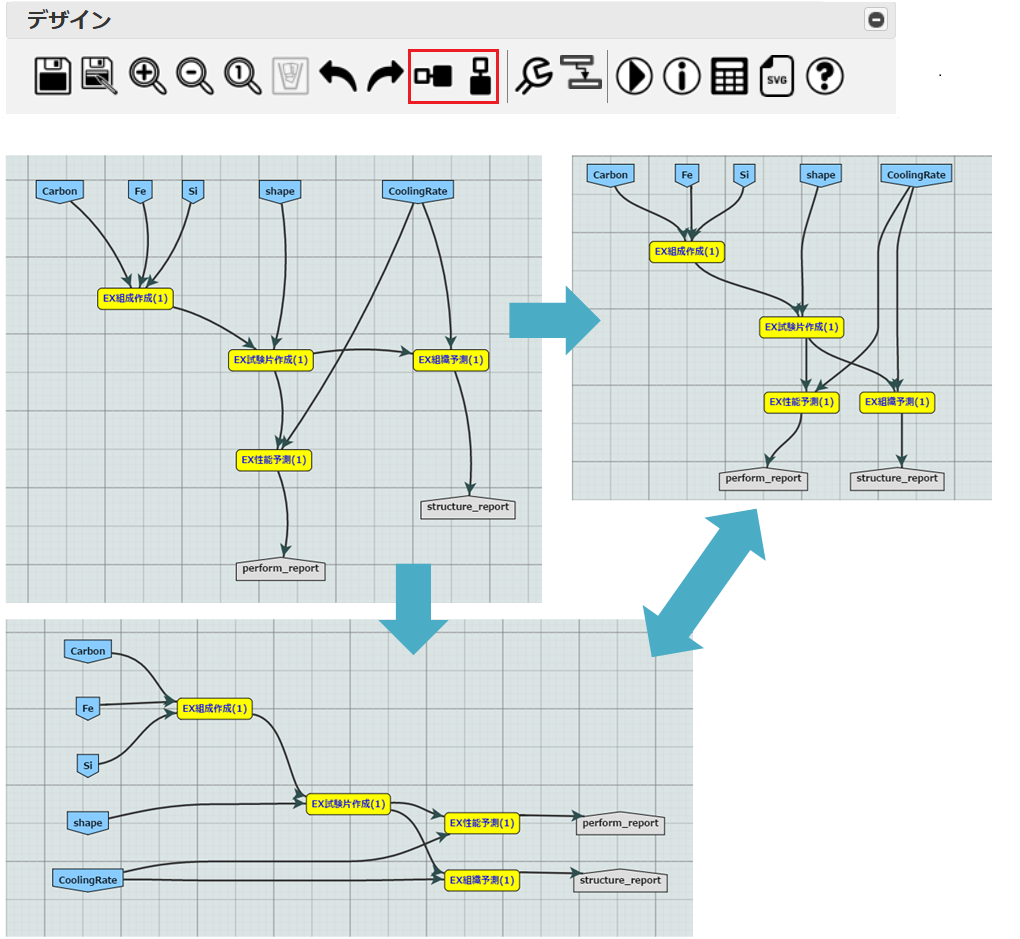
図 7.17 自動レイアウト¶
7.3.7. ダイアグラムの拡大・縮小¶
ダイアグラムの拡大
拡大アイコンをクリックするか、ダイアグラム上でCtrl+マウスホイールを上方向に回します。
ダイアグラムの縮小
縮小アイコンをクリックするか、ダイアグラム上でCtrl+マウスホイールを下方向に回します。
ダイアグラムの標準倍率表示
ダイアグラムの表示倍率を100%(標準倍率)にするには、標準倍率アイコンをクリックします。
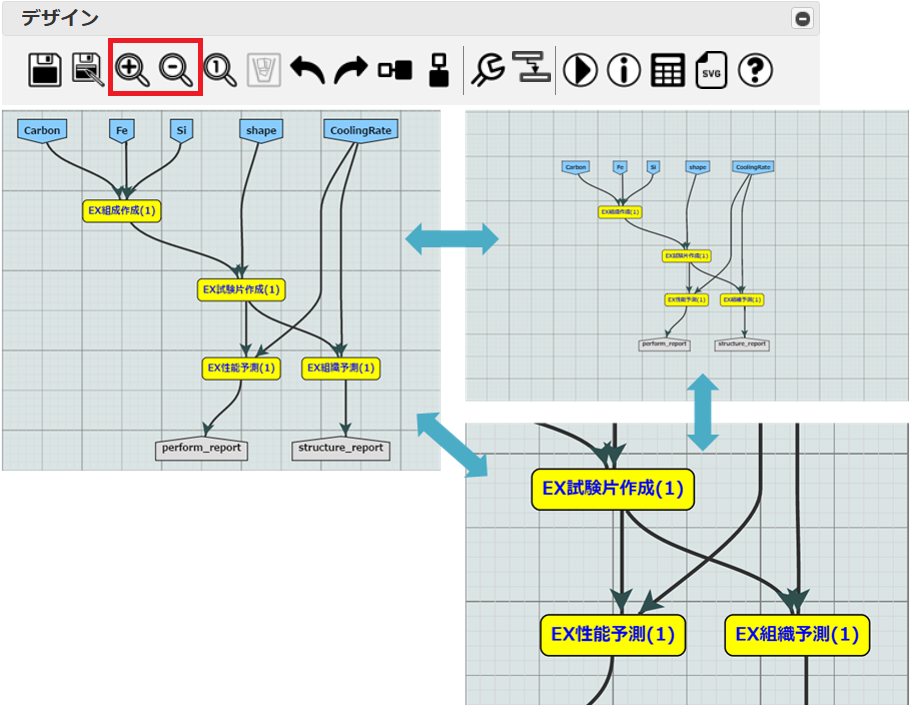
図 7.18 ダイアグラムの拡大縮小¶
7.3.8. 操作の取り消し・やり直し¶
ダイアグラムの上の操作の取り消し
取り消しアイコンをクリックするか、Ctrl+Zを入力すると、ダイアグラム上の操作を取り消し、 ワークフローを1つ前の状態に戻します。
ダイアグラムの上の操作のやり直し
やり直しアイコンをクリックするか、Ctrl+Yを入力すると、取り消し操作が1回以上行われていた場合、 取り消し操作を取り消し、1つ取り消し前の状態に戻します。
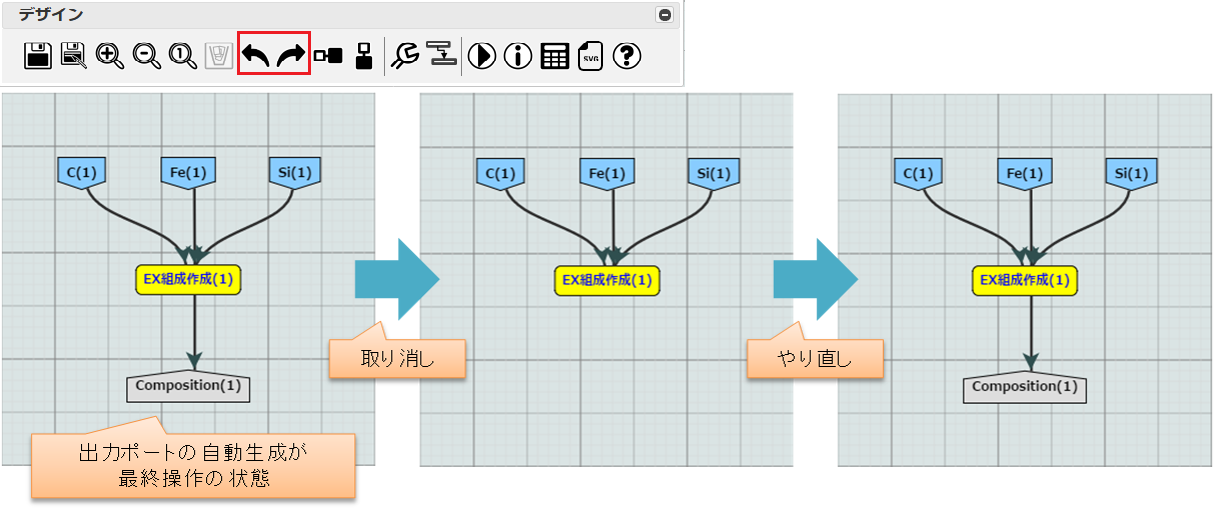
図 7.19 操作の取り消しとやり直し¶
7.3.9. ワークフローの保存¶
ワークフローの保存
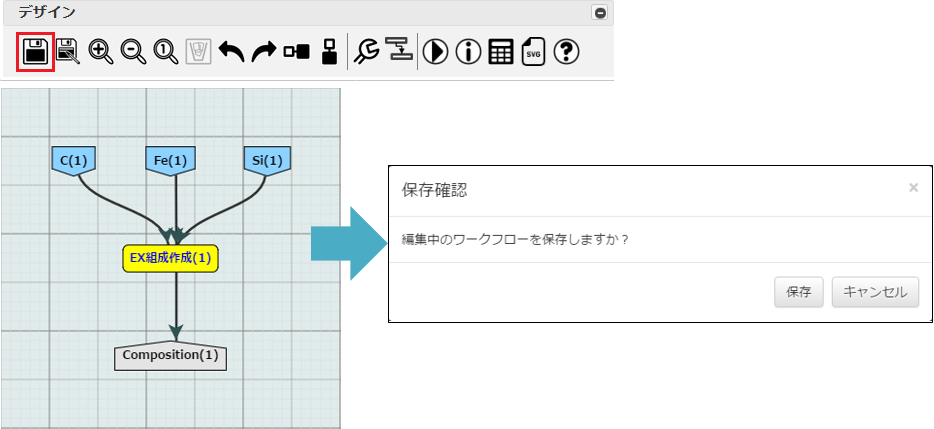
図 7.20 ワークフローの保存¶
名前を付けて保存
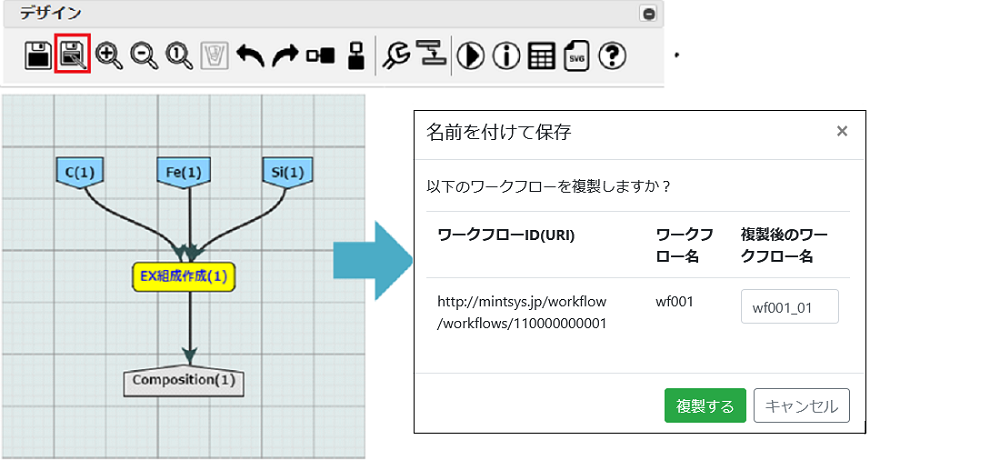
図 7.21 ワークフローに名前を付けて保存¶
7.3.10. ワークフロー構成要素のプロパティ(詳細)を表示する¶
プロパティアイコンから表示
プロパティアイコンをクリックすると、プロパティダイアログが表示され、選択状態のツール・データ・データリンクのプロパティを確認できます。
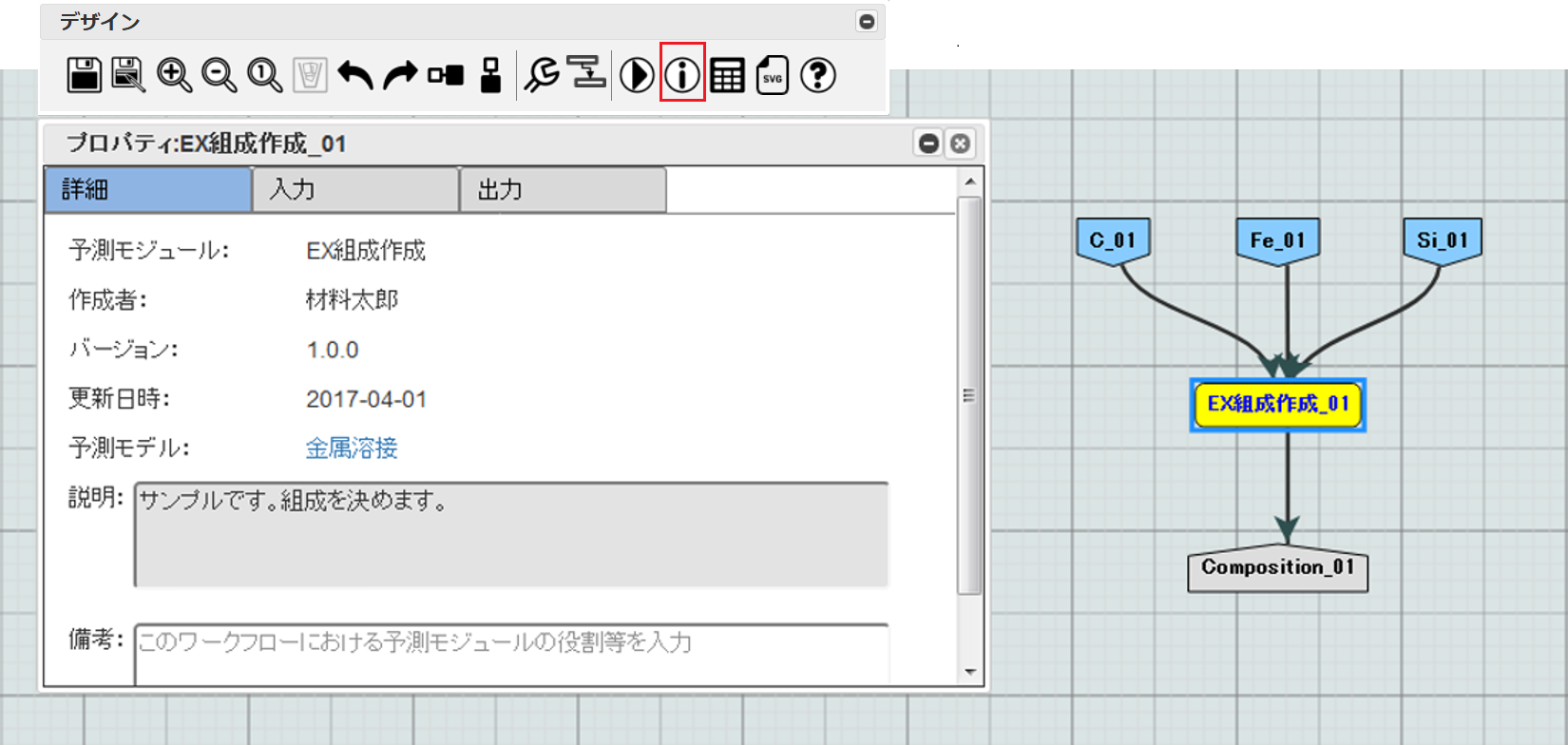
図 7.22 プロパティダイアログ¶
プロパティダイアログを開いたまま別の要素を選択すると、選択した要素のプロパティに切り替わります。
コンテキストメニューから表示
プロパティを確認したい要素上で右クリックして、コンテキストメニューを表示します。
[プロパティ]ボタンをクリックすると、プロパティダイアログが表示されます。
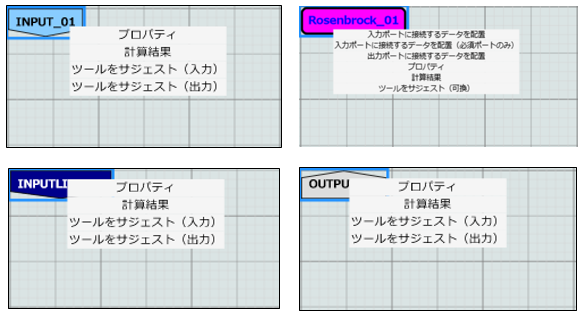
図 7.23 コンテキストメニューからプロパティダイアログを表示¶
ツール選択時のプロパティダイアログ
ツールのプロパティダイアログは以下のように表示されます。タブによって以下のように表示画面を切り替えることができます。
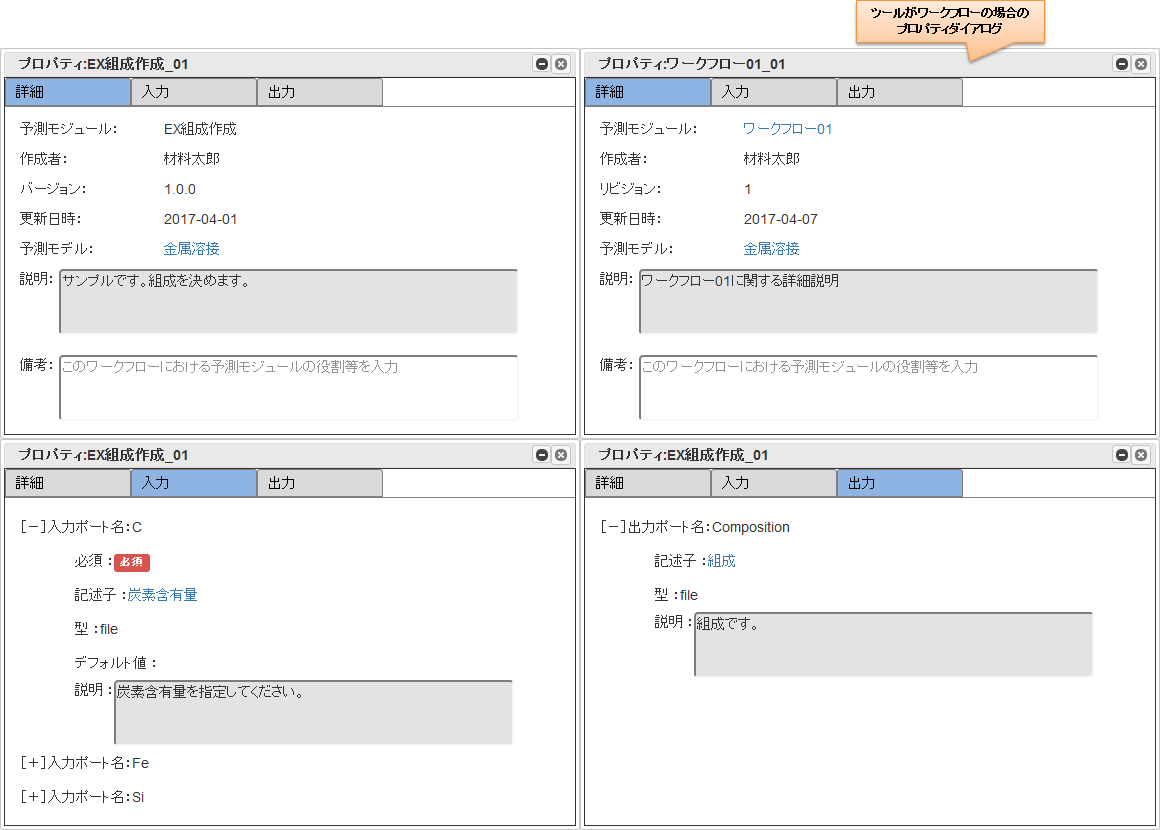
図 7.24 プロパティダイアログ(ツール選択時)¶
ツール選択時のプロパティダイアログ内で、予測モデルのリンクボタンをクリックすると、 予測モデルの詳細を別ウインドウで確認することができます。
ツールにワークフローが割り当てられている場合は、ツール選択時のプロパティダイアログ内で ワークフロー名のリンクボタンをクリックすると、ネストしたワークフローのダイアグラムを 別ウインドウで確認することができます。
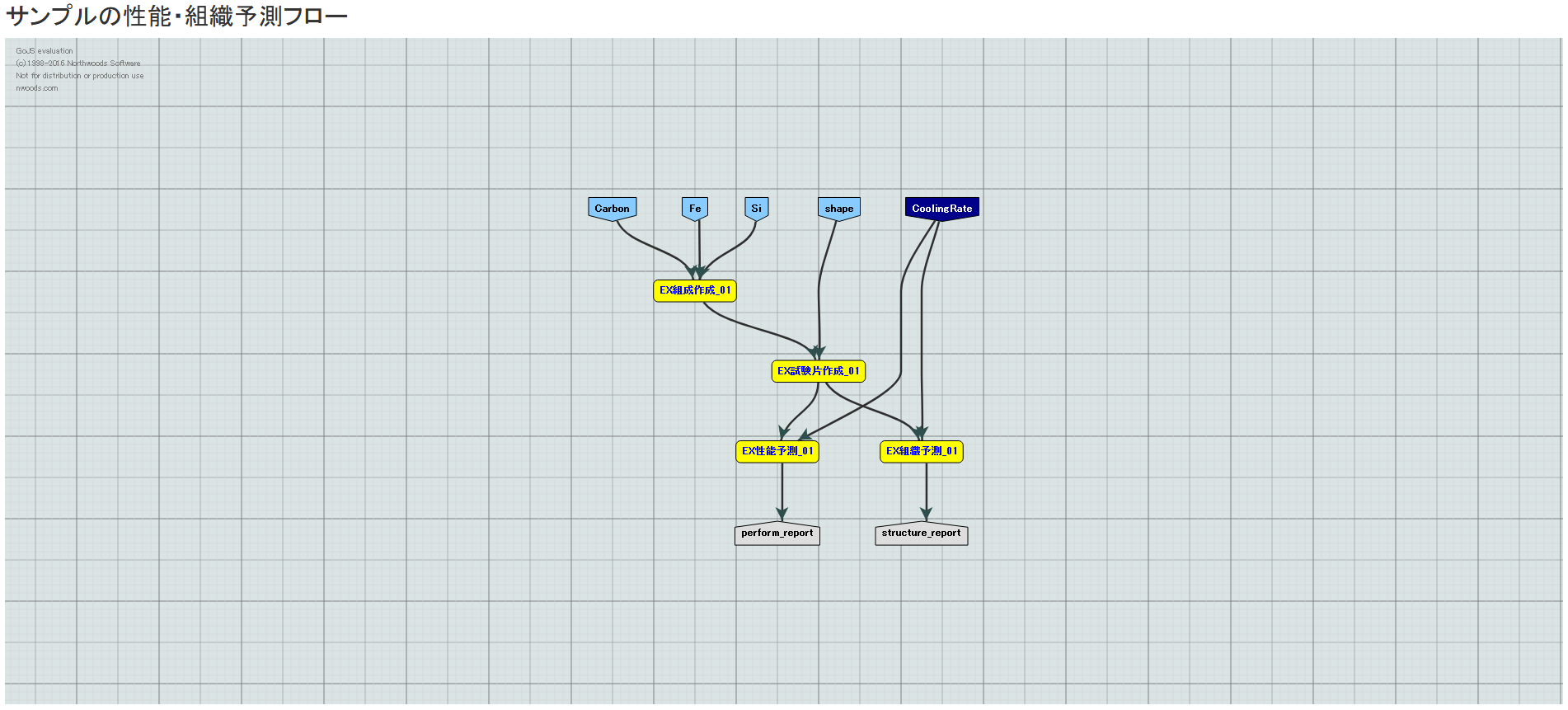
図 7.25 ワークフローのダイアグラム確認¶
ツール選択時のプロパティダイアログ内で、記述子のリンクボタンをクリックすると、 記述子の詳細を別ウインドウで確認することができます。
データ選択時のプロパティダイアログ
入力データまたは出力データのプロパティダイアログは、以下のように表示されます。 必要に応じて、ダイアログ上でプロパティ情報を編集する事が出来ます。入力データ(リスト)の場合は、プロパティダイアログにて実行時のパラメータとなる入力リストを設定します。
注釈
プロパティ画面で編集不可の状態で表示されている項目は、本バージョンでは使用できません。
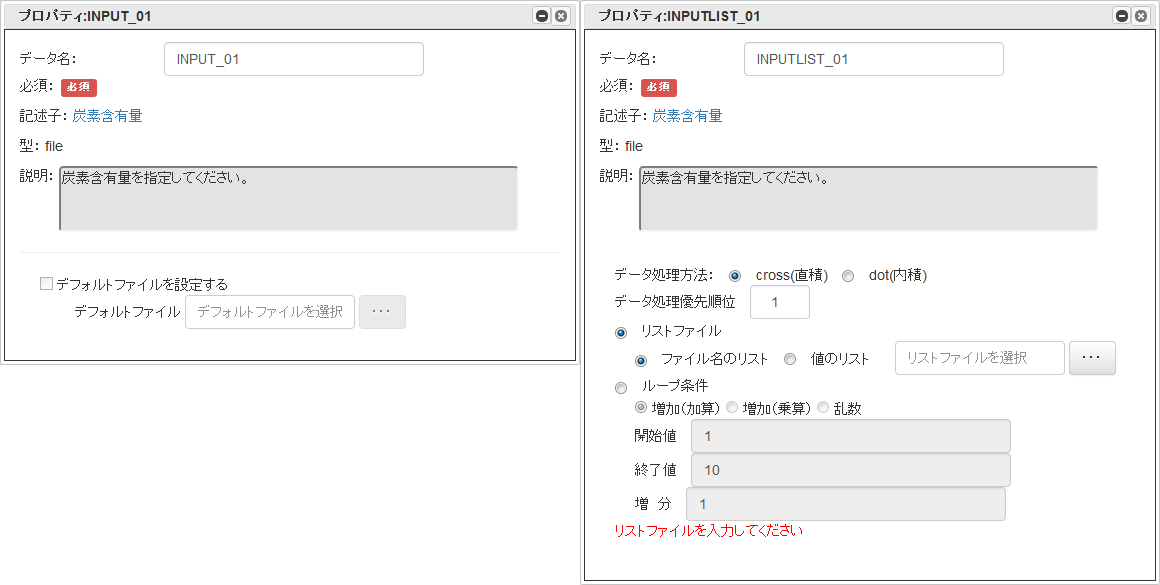
図 7.26 プロパティダイアログ(データ選択時)¶
入力データ(リスト)で指定可能なリストファイルのファイル構成は以下の通りです。
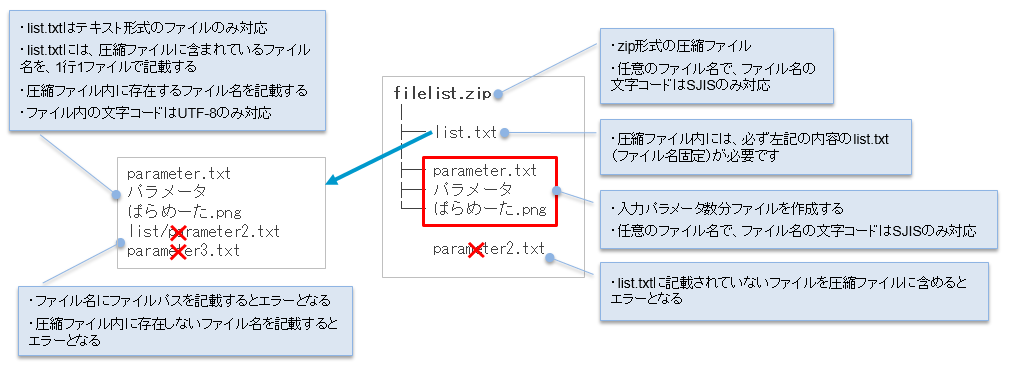
図 7.27 ファイル名のリストでアップロード可能なファイル構成(クライアントのファイルを使用する場合)¶
注釈
サーバ上のファイルは運用管理者のみが使用できる機能となります。

図 7.28 ファイル名のリストでアップロード可能なファイル構成(サーバ上ののファイルを使用する場合)¶

図 7.29 値のリストでアップロード可能なファイル構成¶
データリンク選択時のプロパティダイアログ
データリンクのプロパティダイアログは、以下のように表示されます。接続元の出力ポートと接続先の入力ポートを結ぶように、ポート間の接続状態が確認できます。 また、各ポートにマウスオーバーすると、入出力ポートのプロパティが確認できます。ここではポート間の接続を行います。詳細は 接続線(データリンク・ランアフター)の作成と削除 を参照してください。
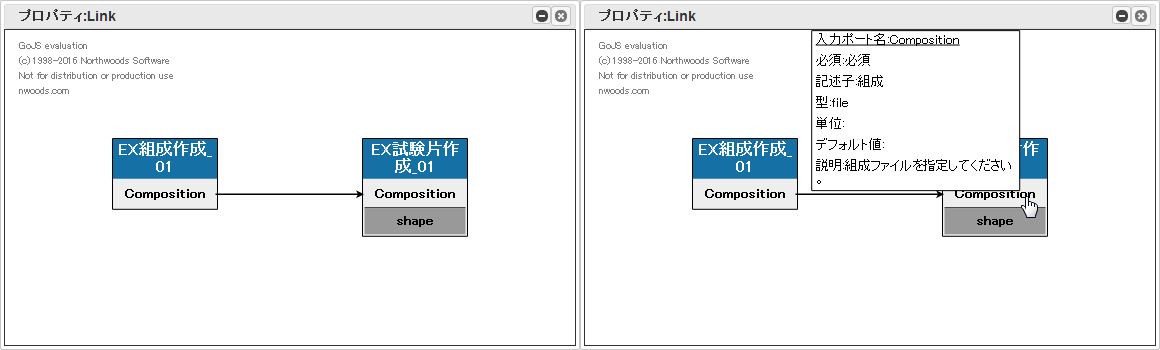
図 7.30 プロパティダイアログ(データリンク選択時)¶
プロパティダイアログの最大化
プロパティダイアログでデータリンクの詳細を表示した際に、ツール名やポート名が長い場合には初期表示のサイズでは表示しきれない場合があります。プロパティダイアログの右上の最大化ボタンをクリックすると、ダイアグラムの表示範囲までウィンドウの領域が拡大されて表示されます。最大化された状態で再度右上の「元に戻す」ボタンをクリックすると、プロパティダイアログが元のサイズに戻ります。
プロパティダイアログの表示不可状態
プロパティダイアログに、以下のようなメッセージが表示されることがあります。
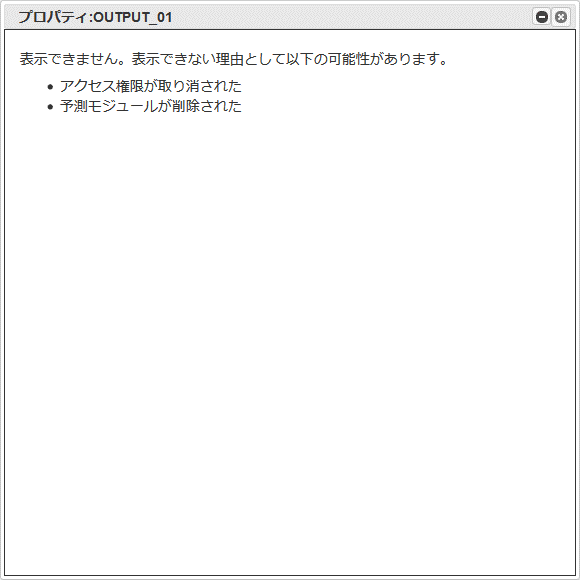
図 7.31 プロパティダイアログ(表示不可状態)¶
7.3.11. ワークフローのSVG出力¶
注釈
SVG出力時のダイアグラムのサイズは、表示倍率が100%の状態と同じになります。画面上の拡大や縮小操作による一時的な表示倍率の変更の影響は受けません。
7.4. サジェスト機能¶
7.4.1. ツールダイアログからツールを探す¶
ツールダイアログからのサジェスト
ツールダイアログ中のサジェスト条件を設定して、ツールのサジェスト(検索)を行う事が可能です。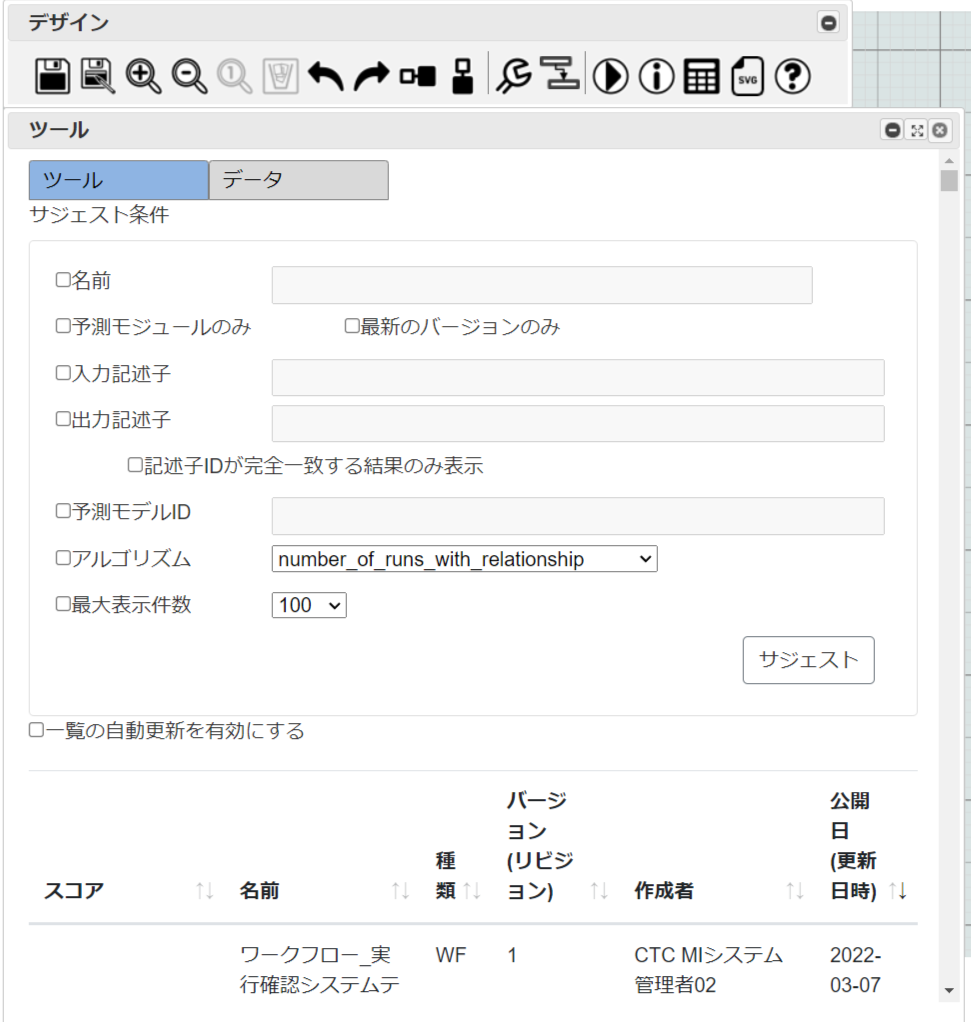
図 7.32 ツールダイアログの表示内容¶
- デザインメニューのツールアイコンをクリックしてツールダイアログを表示します。
- ツールダイアログ中のサジェスト条件を設定します。
- ツールダイアログ中の「サジェスト」ボタンをクリックすると、サジェスト条件として設定した項目に該当するツールの一覧が表示されます。
7.4.2. 入出力記述子からツールを探す¶
- デザイナー上に置かれている、ツールとデータリンクで接続されている入出力データを1つ以上選択し、データ上で右クリックしてコンテキストメニューを表示します。(※選択しているデータの種類によってサジェスト方法が異なり、下図の様にコンテキストメニューの内容が変化します。)
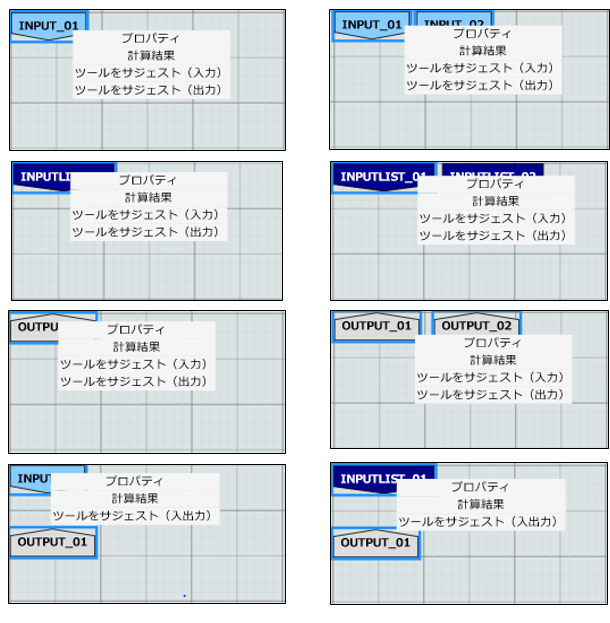
図 7.33 入出力データのコンテキストメニュー¶
- いずれかの「ツールをサジェスト」ボタンをクリックすると、選択中のデータに設定されている記述子IDがツールダイアログ上のサジェスト条件として設定されます。
ボタン名
処理概要
ツールをサジェスト(入力)
ツールをサジェスト(出力)
ツールをサジェスト(入出力)
- ツールダイアログ中の「一覧の自動更新を有効にする」のチェック項目がチェック状態の場合、自動でサジェスト結果がツール一覧に表示されます。
- ツールダイアログ中の「一覧の自動更新を有効にする」のチェック項目がチェック状態でない場合、「サジェスト」ボタンをクリックすると、サジェスト結果がツール一覧に表示されます。
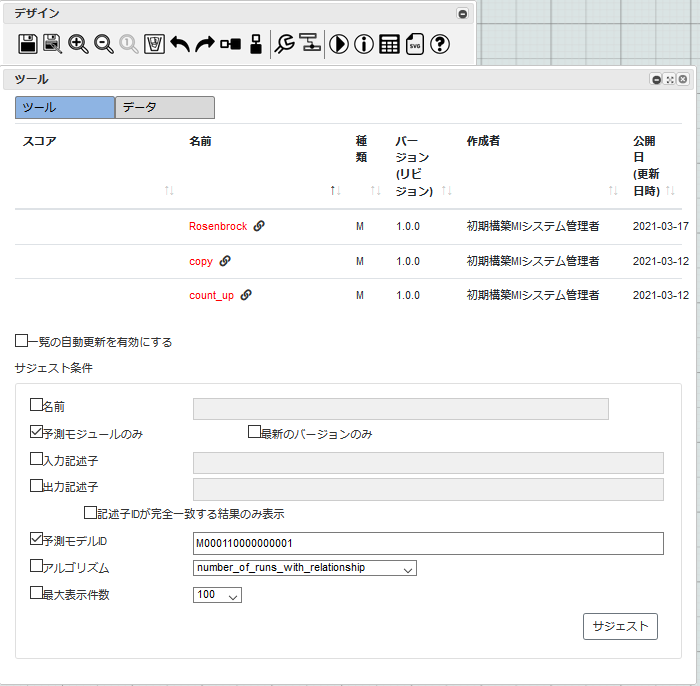
図 7.34 サジェスト実行後のツールダイアログ¶
データを選択するサジェストの際のサジェスト条件
- デザイナー上のデータを選択し、コンテキストメニューからツールをサジェストした際には、ツールダイアログ中のサジェスト条件に以下の項目が設定されます。
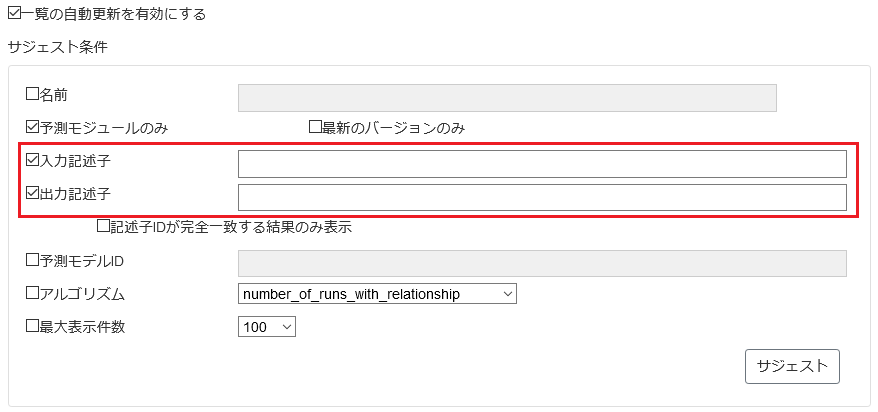
図 7.35 データを選択してサジェストする際に設定されるサジェスト条件¶
ボタン名
サジェスト条件
チェック状態
設定内容
ツールをサジェスト(入力 or 入出力)
入力記述子ID
ON
選択状態のデータに設定されている記述子のID
ツールをサジェスト(出力 or 入出力)
出力記述子ID
ON
選択状態のデータに設定されている記述子のID
- ツールダイアログ中の「一覧の自動更新を有効にする」のチェック項目がチェック状態の場合、自動でサジェスト結果がツール一覧に表示されます。
- ツールダイアログ中の「一覧の自動更新を有効にする」のチェック項目がチェック状態でない場合、「サジェスト」ボタンをクリックすると、サジェスト結果がツール一覧に表示されます。
注釈
入力記述子IDもしくは出力記述子IDのチェックボックスはONになりますが、記述子IDは内部的にサジェスト条件として保持され、ツールダイアログ中には表示されません。
7.4.3. 配置済みツールと可換な別のツールを探す¶
コンテキストメニューから可換ツールをサジェスト
- デザイナー上に置かれているツールを1つ選択し、データ上で右クリックしてコンテキストメニューを表示します。(※入出力データと異なり、複数のツールと可換なツールのサジェストはできません。)
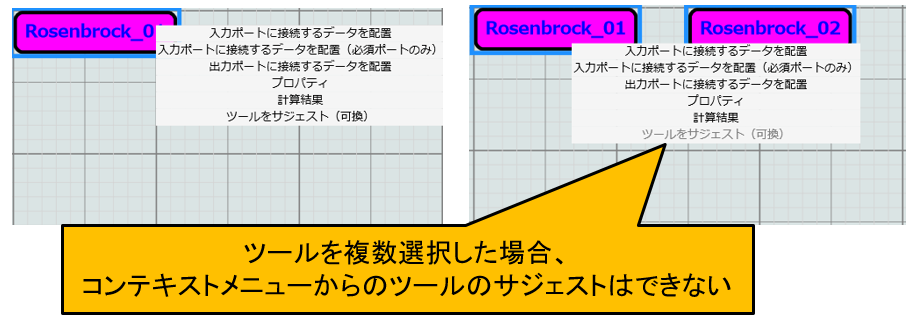
図 7.36 ツールのコンテキストメニュー¶
- 「ツールをサジェスト(可換)」ボタンをクリックすると、選択中のツールに設定されている入力記述子IDと出力記述子IDが、ツールダイアログ中のサジェスト条件に設定されます。
- ツールダイアログ中の「一覧の自動更新を有効にする」のチェック項目がチェック状態の場合、自動でサジェスト結果がツール一覧に表示されます。
- ツールダイアログ中の「一覧の自動更新を有効にする」のチェック項目がチェック状態でない場合、「サジェスト」ボタンをクリックすると、サジェスト結果がツール一覧に表示されます。
ボタン名
処理概要
ツールをサジェスト(可換)
選択中のツールの 入力ポート に設定されている記述子IDと、 出力ポート に設定されている記述子IDが、それぞれ入出力ポートに設定されているツールをサジェストします。
プロパティダイアログから可換ツールをサジェスト
- デザイナー上に置かれているツールを1つ選択し、データ上で右クリックしてコンテキストメニューを表示します。

図 7.37 ツールのコンテキストメニュー¶
- 「プロパティ」ボタンをクリックし、選択中のツールのプロパティダイアログを表示します。
- プロパティダイアログ中の「ツールをサジェスト(可換)」ボタンをクリックすると、選択中のツールに設定されている入力記述子IDと出力記述子IDが、ツールダイアログ中のサジェスト条件に設定されます。
- ツールダイアログ中の「一覧の自動更新を有効にする」のチェック項目がチェック状態の場合、自動でサジェスト結果がツール一覧に表示されます。
- ツールダイアログ中の「一覧の自動更新を有効にする」のチェック項目がチェック状態でない場合、「サジェスト」ボタンをクリックすると、サジェスト結果がツール一覧に表示されます。
可換ツールをサジェストする際のサジェスト条件
- デザイナー上のコンテキストメニューもしくは、プロパティダイアログから可換ツールをサジェストした際には、ツールダイアログのサジェスト条件に以下の項目が設定されます。
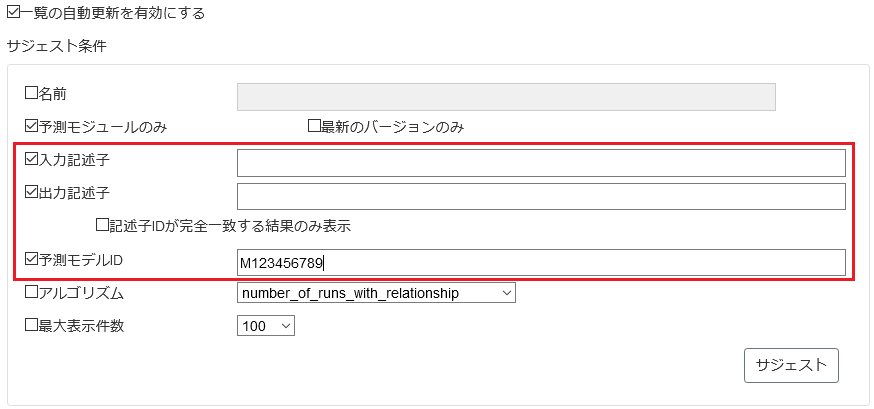
図 7.40 可換ツールサジェスト時に設定されるサジェスト条件¶
サジェスト条件
チェック状態
設定内容
入力記述子ID
ON
選択状態のツールの入力ポートに設定されている記述子のID
出力記述子ID
ON
選択状態のツールの出力ポートに設定されている記述子のID
記述子IDが完全一致する結果のみ表示
OFF
ー
予測モデルID
OFF
選択状態のツールに設定されている予測モデルのID
- ツールダイアログ中の「一覧の自動更新を有効にする」のチェック項目がチェック状態の場合、ツール一覧の内容がサジェスト結果に更新されます。
注釈
入力記述子IDもしくは出力記述子IDのチェックボックスはONになりますが、記述子IDは内部的にサジェスト条件として保持され、ツールダイアログ中には表示されません。予測モデルIDのテキストボックスには、ツールに設定されている予測モデルIDが設定されますが、チェック状態はOFFで設定されます。
ツール一覧の自動更新
ツールダイアログ中の「一覧の自動更新を有効にする」のチェック項目がチェック状態の場合、ツールダイアログ中のサジェスト条件が更新されると、更新されたサジェスト条件をもとにツール一覧の内容が自動で更新されます。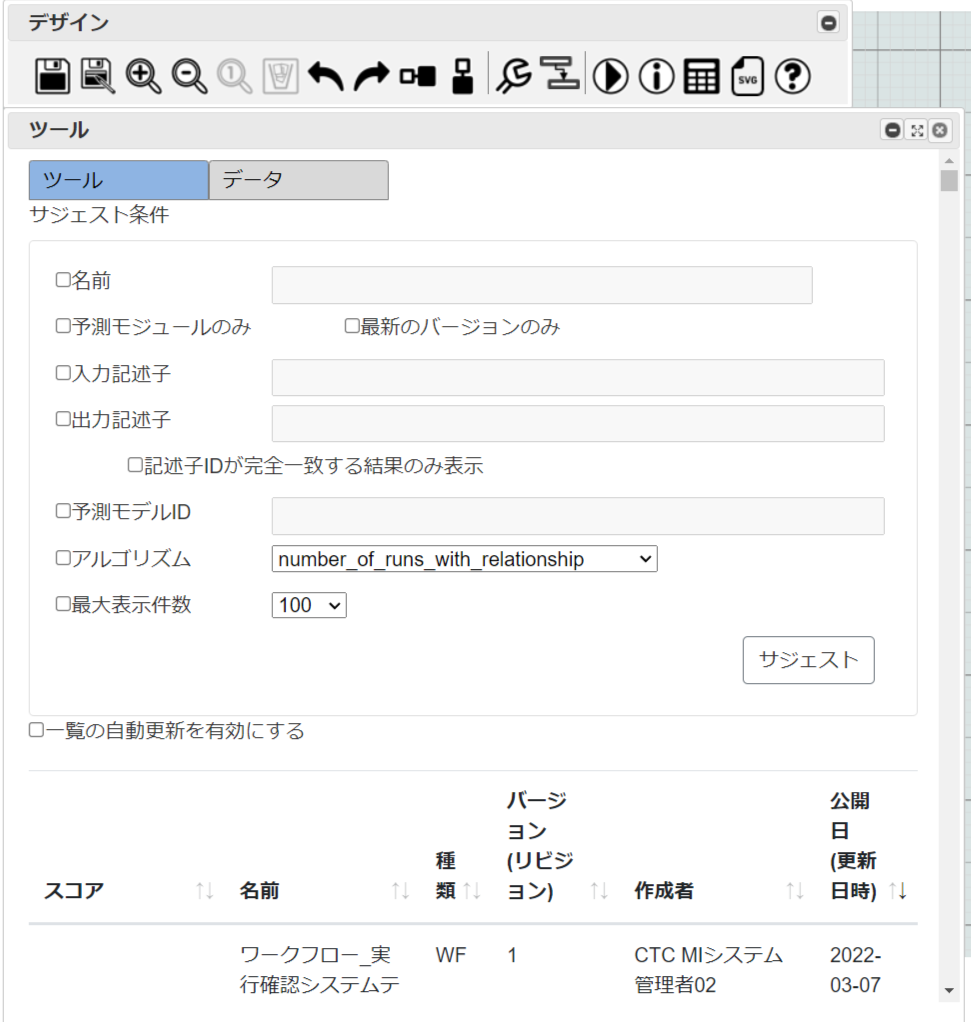
図 7.41 ツールダイアログの表示内容¶
7.5. インタラクティブ実行¶
7.5.1. インタラクティブ実行の制御¶
ここではインタラクティブ実行の開始、一時停止、強制終了の手順を説明します。
実行時には、ワークフローを保存する必要があります。 また、実行中および一時停止中は、ワークフローの編集や保存はできなくなります。
実行
注釈
本バージョンでは、データの受け渡しは全てファイルで行うため、型は必ず「ファイル」となっています。ただし、入力データ(リスト)が接続されている入力パラメータは、型は「リスト」となり、ワークフロー作成時に指定した入力リストを使用するか、新しく入力リストを指定するか選ぶことができます。新しく入力リストを指定する場合は、ファイル名のリストの形式で指定する必要があります。入力データ(リスト)の入力ファイルの設定については ワークフロー構成要素のプロパティ(詳細)を表示する のデータ選択時のプロパティダイアログを参照してください。注釈
ファイルをアップロードするとサーバーに保持され、その入力ファイルが含まれた状態でインタラクティブ実行されます。その為、任意入力が可能な入力データの場合、一度ファイルをアップロードするとデザイナー画面を終了するまではアップロードしたファイルがある状態と判断されるため、未指定の状態でのインタラクティブ実行が出来なくなります。任意入力が可能な入力データに一度ファイルを指定した後、未指定の状態でインタラクティブ実行を行いたい場合は、一度デザイナー画面を閉じ新しくデザイナー画面を開いてください。
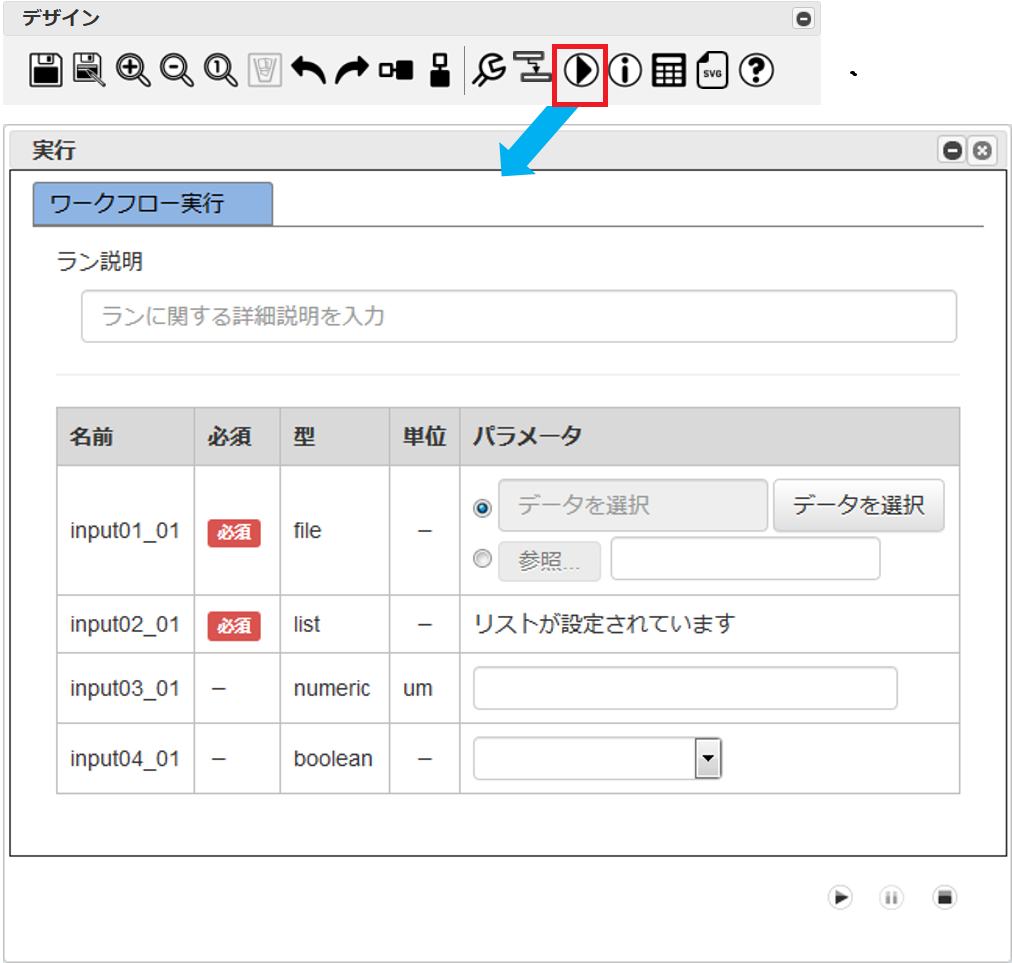
図 7.42 実行ダイアログ¶
- 必要なパラメータを入力したら、実行ダイアログの右下の実行開始ボタンをクリックします。実行開始ボタンがクリックされると、ダイアログに表示された内容で、ワークフロー全体がインタラクティブ実行されます。インタラクティブ実行が開始されると、デザイナー上のツールの表示色がツールの実行状態に合わせて動的に変化します。
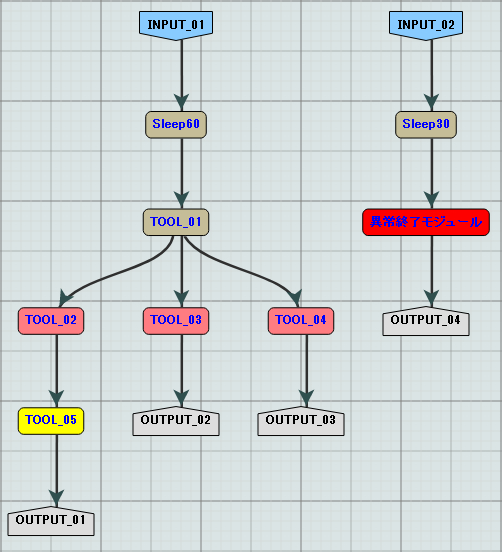
図 7.43 インタラクティブ実行時のツールの表示色¶
ツールの実行状態 |
表示色 |
|---|---|
未実行(予測モジュール) |
イエロー |
未実行(ワークフロー) |
オレンジ |
実行中 |
ローズ |
一時停止 |
ローズ |
異常終了 |
レッド |
実行済み |
ベージュ |
一時停止と再開
実行中に一時停止アイコンをクリックすると、実行中のツールが完了したのちに待機状態になります。
再開アイコンをクリックすると、再開されます。
ワークフローの強制終了
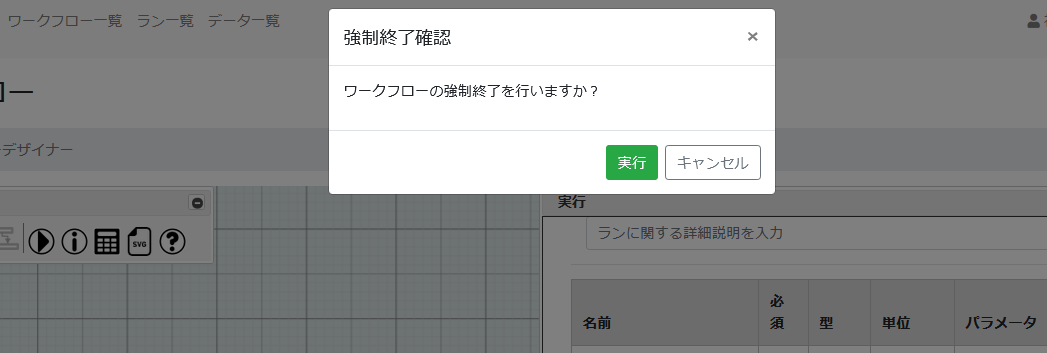
図 7.44 ワークフローの強制終了¶
7.5.2. 実行結果の表示¶
計算結果アイコンをクリックすると、計算結果ダイアログが表示され、ワークフロー全体と各ツールの計算処理時間もしくは、 選択状態の出力データ・ツールの計算結果を確認できます。
注釈
表示できる計算結果は、Webブラウザで表示できる下記の形式に限ります。
テキスト形式(Linuxのfileコマンドで、Ascii TEXTと判定されるもの)
画像形式(Linuxのfileコマンドで、PNG、BMP、GIF、JPGのいずれかと判定されるもの)
出力ポートに対応した記述子が、可視化アプリ設定により可視化可能となっているもの
警告
サイズが20MBを超えるものは表示できません。
ワークフロー全体の計算結果を確認する
ダイアグラム上のデータ・ツールを未選択の状態にすると、ワークフロー全体と各ツールの計算処理にかかった時間が計算結果ダイアログに表示されます。
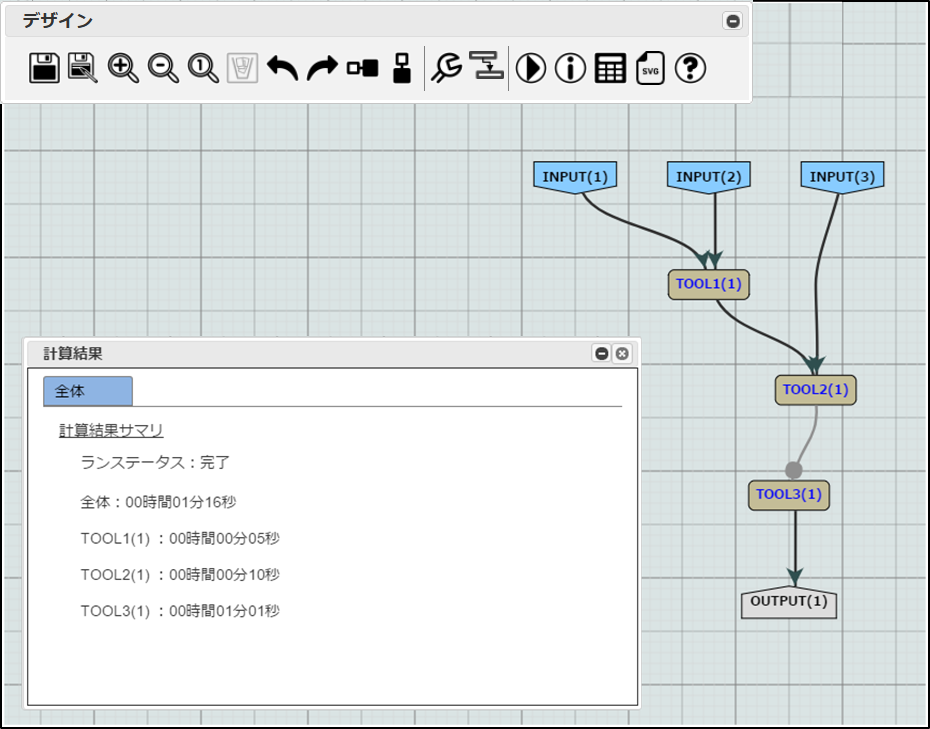
図 7.45 ワークフロー全体の計算結果¶
ループ有のワークフローも同様に、ワークフロー全体と各ツールの計算処理にかかった時間が計算結果ダイアログに表示されます。
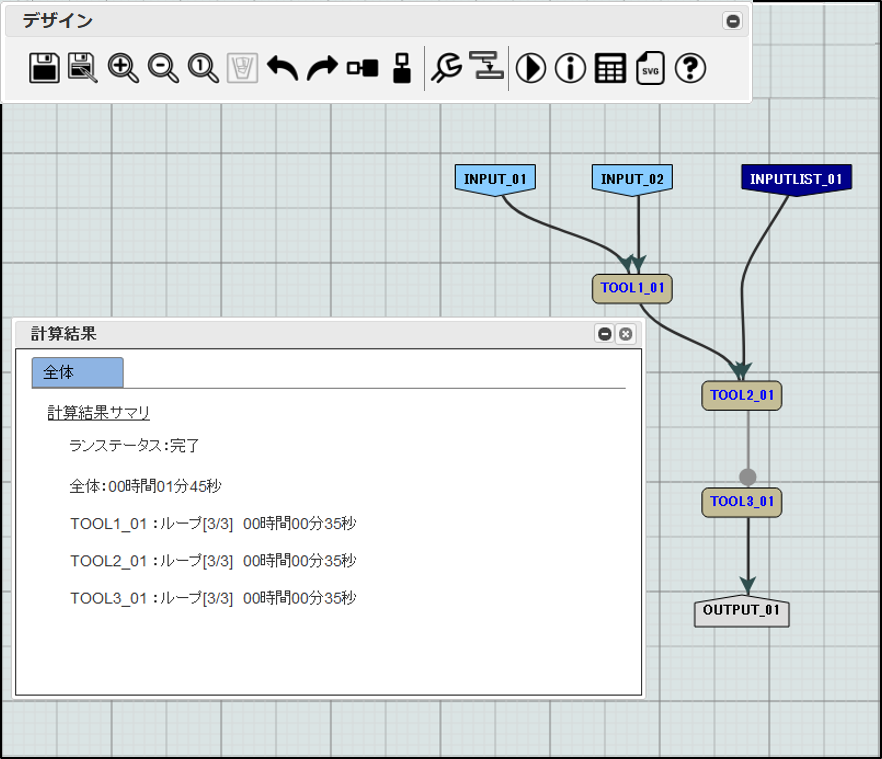
図 7.46 ワークフロー全体の計算結果(ループ有)¶
ツールの計算結果を確認する
ツールを選択状態にすると、プロパティダイアログにツール名のタブが追加されます。 ツール名のタブをクリックすると、選択したツールの計算結果が計算結果ダイアログに表示されます。
可視化できるデータの場合は、計算結果の表現(可視化)方法を選択することが可能です。
計算結果を確認したいツールの出力ポートと、計算結果の表現方法をリストボックスで選択することで、計算結果が表示されます。
選択しているツールがネストしているワークフローの場合、そのワークフローの出力データ要素(出力ポート)を計算結果として表示します。
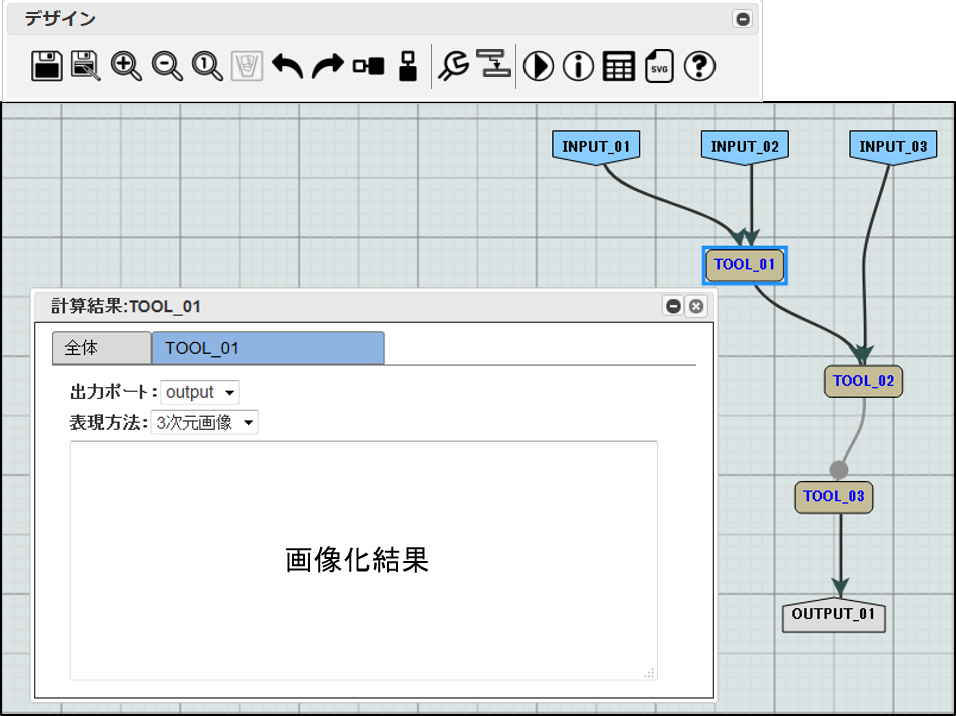
図 7.47 ツールの計算結果¶
リストボックスで選択された出力ポートが画像化対象外のデータであった場合、画像データやテキストデータ形式でダイアグラムに出力されます。
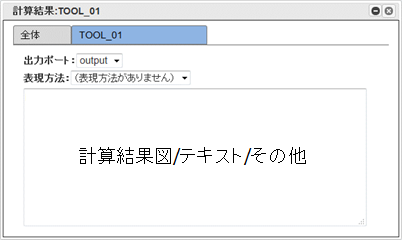
図 7.48 ツールの計算結果(画像化対象外データ)¶
ループ有ワークフローの場合は、ループの実行数を"ループ[実行数/総件数]"の形式で表示し、スピンボタンでループの実行回数を変更することが可能です。
スピンボタンで指定されたループ実行回数、出力ポートの計算結果を指定した表現方法でダイアグラムに表示します。
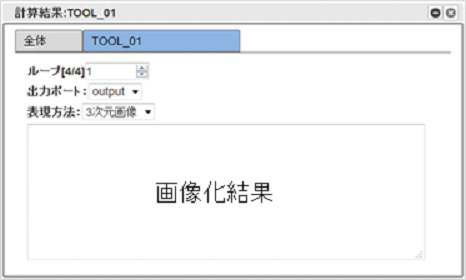
図 7.49 ツールの計算結果(ループ有)¶
出力データの計算結果を確認する
出力データを選択状態にすると、プロパティダイアログに出力データ名のタブが追加されます。
出力データ名のタブをクリックすると、出力データの内容が計算結果ダイアログに表示されます。
可視化できるデータの場合は、計算結果の表現(可視化)方法を選択することが可能です。
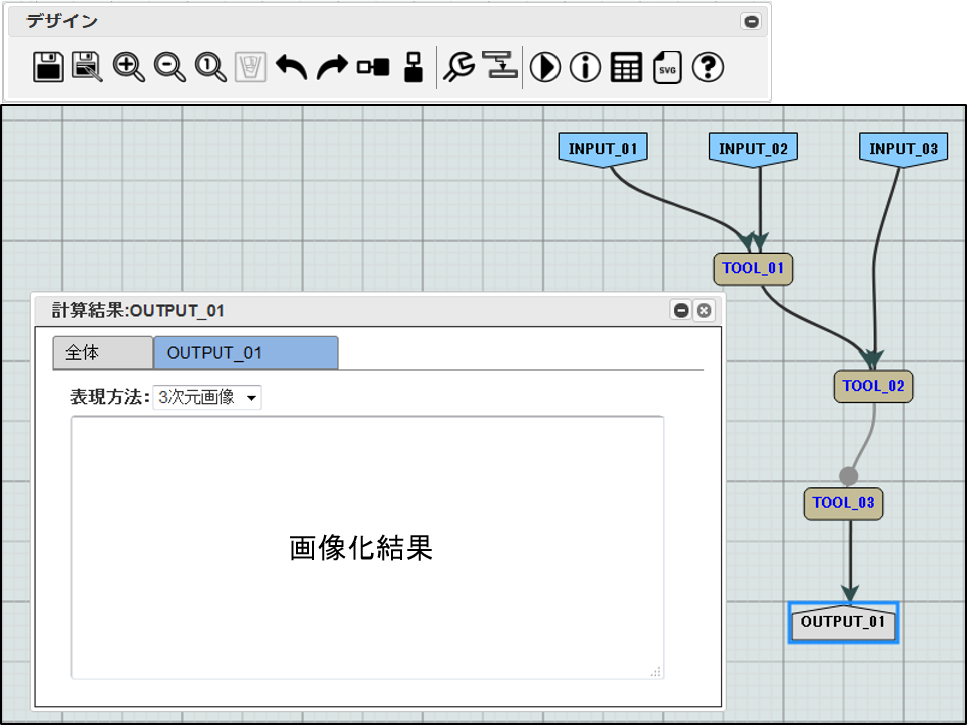
図 7.50 出力データの計算結果¶
選択された出力データが画像化対象外のデータであった場合、画像データやテキストデータ形式でダイアグラムに出力されます。
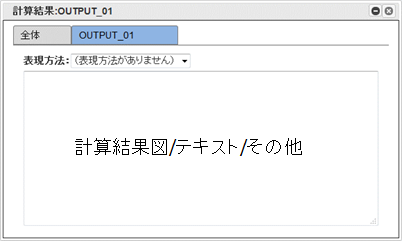
図 7.51 出力データの計算結果(画像化対象外データ)¶
ループ有ワークフローの場合は、ツールと同様にループの実行数を"ループ[実行数/総件数]"の形式で表示し、スピンボタンでループの実行回数を変更することが可能です。
指定されたループ実行回数、出力ポートの計算結果を指定した表現方法でダイアグラムに表示します。
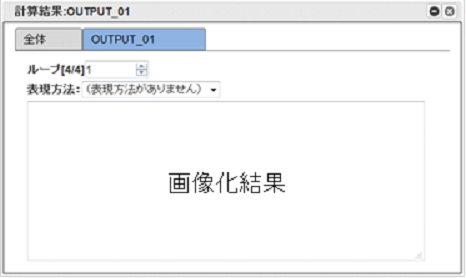
図 7.52 出力データの計算結果(ループ有)¶
未実行時の表示
ランのステータスが「未実行」の場合、プロパティダイアログで計算結果は確認できません。
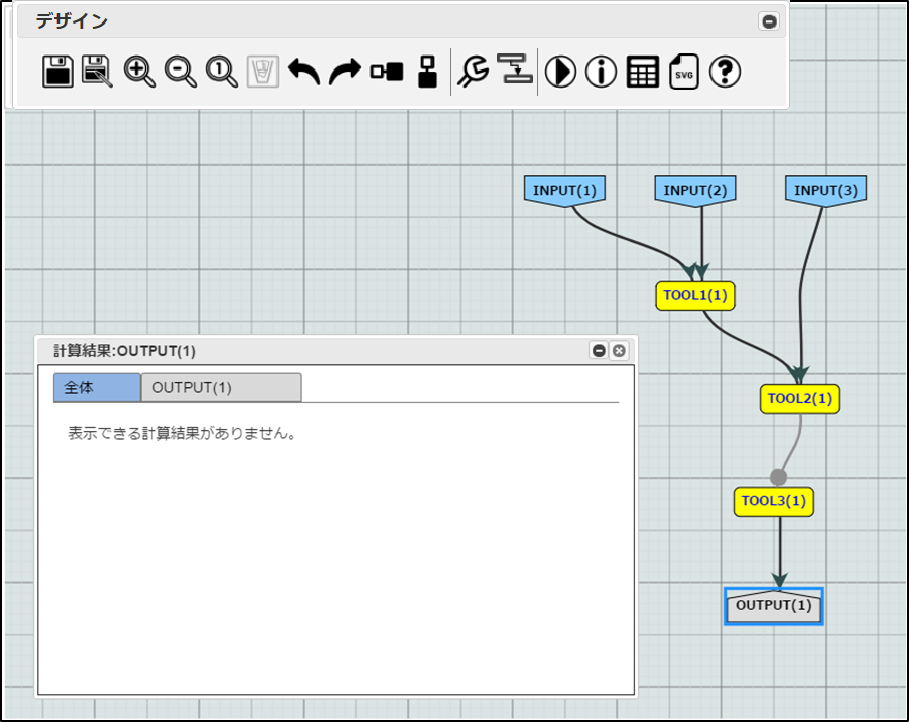
図 7.53 未実行時のプロパティダイアログの表示¶
ループ有ワークフローも同様に、プロパティダイアログで計算結果は確認できません。
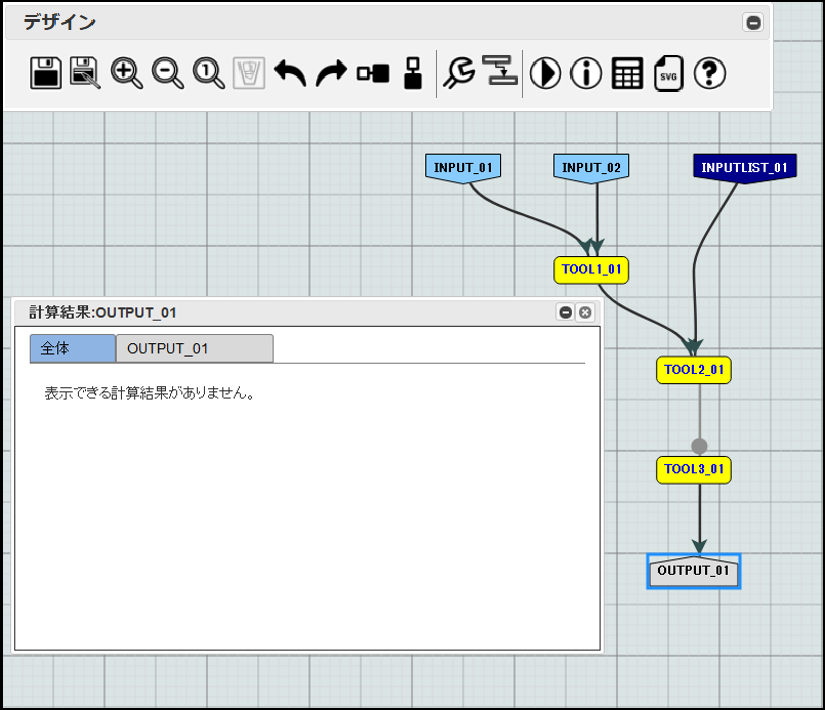
図 7.54 未実行時のプロパティダイアログの表示(ループ有)¶
計算途中時の表示
ランのステータスが「未実行」以外でもツールの計算が未完了の場合、プロパティダイアログで計算結果は確認できません。
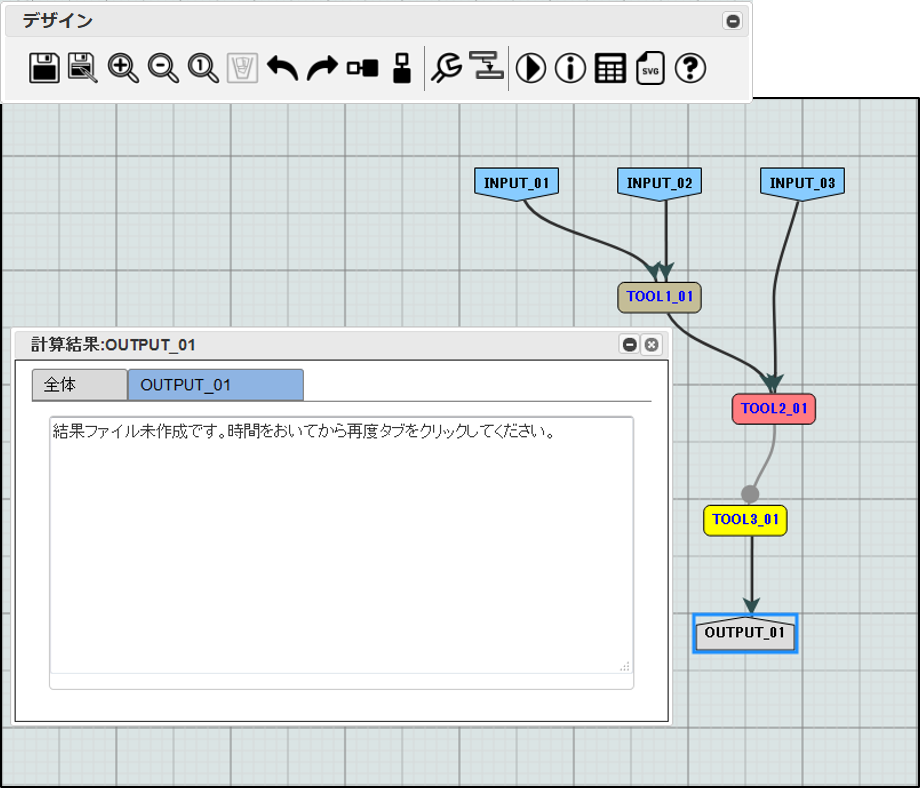
図 7.55 計算途中時のプロパティダイアログの表示¶
ランのステータスが「未実行」以外でもループ有ワークフローの場合は、「ループ実行回数/ループ実行予定回数」が計算結果ダイアログに表示されます。
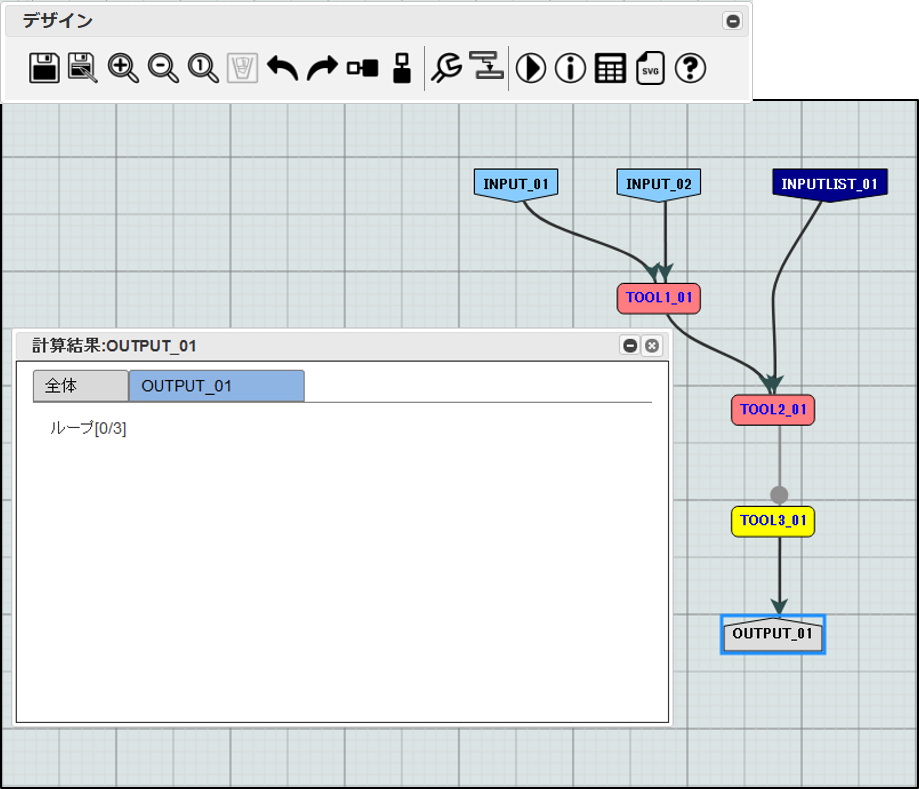
図 7.56 計算途中時のプロパティダイアログの表示(ループ有)¶
7.5.3. インタラクティブ実行したランの状況を確認する(ラン一覧)¶
インタラクティブ実行で生成されたランも、ラン一覧画面で確認できます。 ランの詳細を確認すると、ランの実行状況を確認することができます。
警告
インタラクティブ実行はワークフロー編集中のテスト実行を目的としているため、いったんデザイナー画面を離れると再びデザイナー画面で確認することができなくなります。 ただし、実行のキャンセルであれば、ラン詳細画面からも可能です。
7.6. ヘルプを表示する¶
ヘルプボタンを表示すると、このヘルプサイトの目次が表示されます。