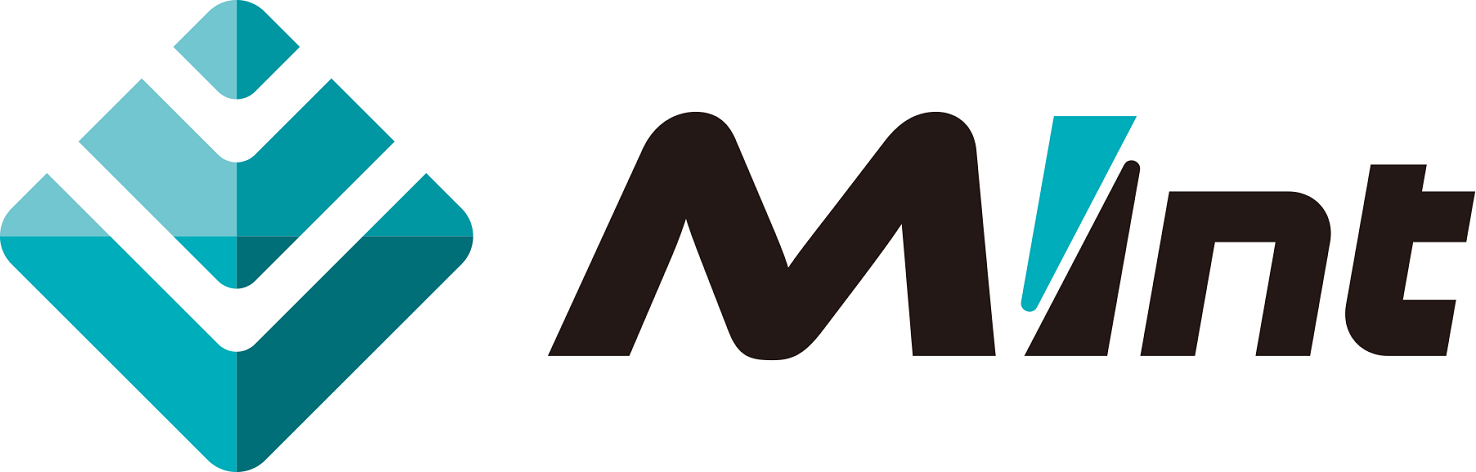8. ワークフロープレビューの操作¶
8.1. ワークフロープレビュー画面についての説明¶
ワークフロープレビュー画面ではサジェストAPIのワークフローサジェスト機能およびツールサジェスト機能と連携して、APIの応答内容である複数のワークフロー(=miwf)をギャラリー形式で確認・検索することが可能です。
また、ワークフローの登録とワークフローファイルをダウンロードすることも可能です。
8.1.1. ワークフローをプレビュー表示する¶
ワークフロープレビュー画面を表示するには、ワークフロー一覧画面で右上にある[ワークフロープレビュー]ボタンをクリックして遷移します。

図 8.1 ワークフロープレビュー(初期表示)¶
ワークフロープレビュー画面の初期表示時は画面に何も表示されていません。
ワークフロープレビュー情報画面では、以下の操作ができます。
- ワークフロー(miwf)のプレビュー表示
- ファイル選択ダイアログからサジェストAPIの応答結果ファイルを選択します。
警告
本画面で利用可能なファイルは、下記の応答ファイルのみです。・サジェストAPIワークフローサジェストの応答ファイル(JSON形式)・サジェストAPIツールサジェストのmiwf形式レスポンス時の応答ファイル(JSON形式)サジェストAPIの利用方法や応答内容に関しては、サジェストAPIのリファレンスマニュアルをご確認ください。- [プレビュー]ボタンをクリックすると選択済みのAPIの応答ファイルの内容を解析して、複数のワークフローをプレビュー表示します。
プレビュー表示では、入力データおよび出力データが省略されたワークフローが表示されます。
注釈
ワークフローのプレビュー表示後は、[プレビュー]ボタンをマウスオーバーすることで、プレビューの元となったファイル名をポップアップ表示します。- 表示件数のセレクトボックスで1画面に表示するワークフローの件数を選択することができます。
注釈
アップロードした応答ファイルに含まれるmiwfを個々に解析して使用されるツールのサムネイルを表示しますが、解析に失敗したものについては省略せずに、解析に失敗したものとして分かるように下記のエラーメッセージが記載された画像が表示されます。エラーメッセージ内容:ワークフロー画像の生成に失敗しました。解析が失敗した場合は、ワークフロー追加およびダウンロードボタンは非活性でクリックすることはできません。また、各サムネイルの左上に表⽰している添え字の番号は、連番ではなく応答結果ファイル内のmiwfの通し番号です。そのため、ツール名での絞り込み等を行うと添え字の番号は飛び番になる場合があります。
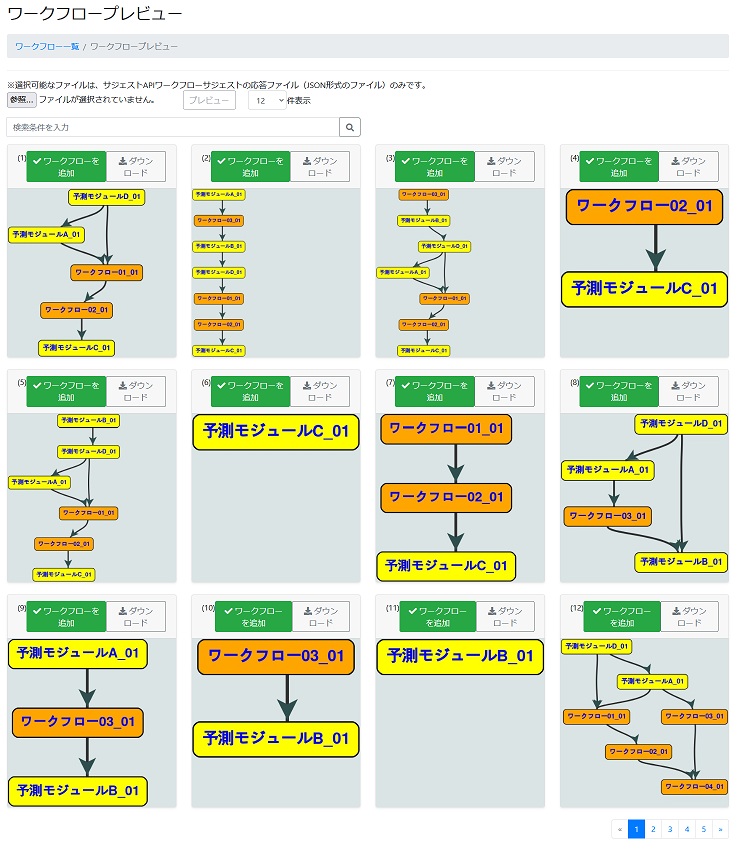
図 8.2 ワークフロー(miwf)のプレビュー表示¶
- ツール名での絞り込み
プレビュー表示するワークフローに対して、ツール名での絞り込み操作が可能です。
- 左上の検索条件ボックスに検索条件を入力して、検索ボタンをクリックします。複数の条件を指定する場合は、検索条件をスペース(全角/半角)で区切って入力してください。検索条件に入力されたキーワードが名前と部分一致するツール(予測モジュールとネストワークフロー)を含むワークフローが表示されます。複数の条件が入力されていた場合は、全ての入力キーワードがいずれかのツール名と部分一致したワークフローが表示されます。
- ワークフローファイルのダウンロード
- ワークフローファイル(.miwf)を取得したいワークフローのサムネイルの右上にある[ダウンロード]ボタンをクリックします。ワークフローファイルのダウンロードダイアログが表示されます。対応するワークフローファイルがmiwf形式でダウンロードできます。ダウンロードしたワークフロー定義ファイルの書式については、「 付録 」を参照してください。
- ワークフローダイアグラム(参照専用デザイナー画面)の表示
- 詳細を確認したいワークフローのサムネイルをクリックします。参照専用のワークフローデザイナー画面が表示されます。参照専用のワークフローデザイナー画面では、プレビュー表示と同様に入力データおよび出力データを省略したワークフローが表示されます。
注釈
デザイナー画面での操作方法については、「 ワークフローデザイナーの操作 」を参照してください。
8.1.2. プレビュー画面からワークフローを新規に登録する¶
登録したいワークフローのサムネイルの左上にある[ワークフローを追加]ボタンをクリックして、ワークフロー登録画面を別ウィンドウで表示します。
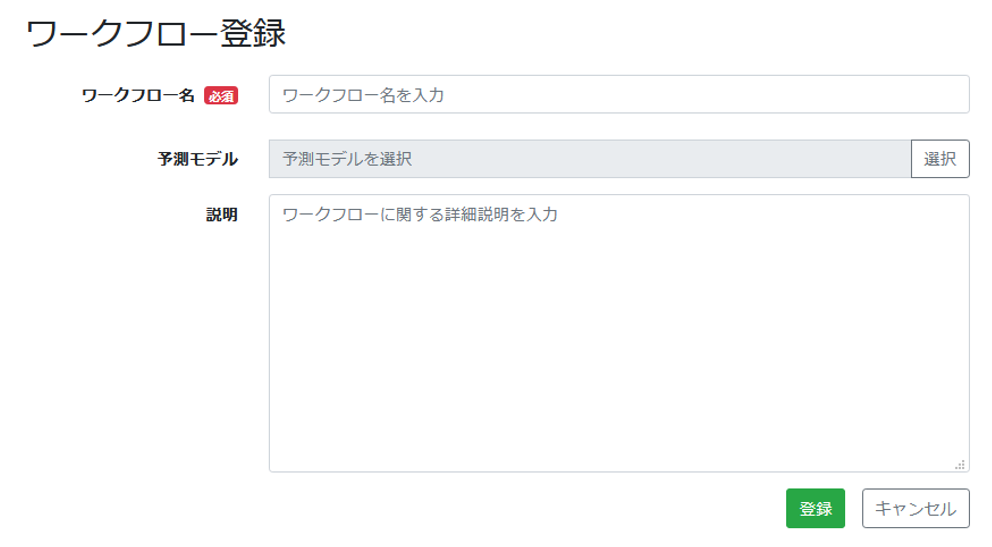
図 8.3 ワークフロー登録画面(プレビュー画面経由)¶
- ワークフロー登録画面の各項目(ワークフロー名、予測モデル、説明)を入力していきます。本画面でワークフローを登録する際の入力制限や妥当性検証などは、基本的に「 ワークフローを新規に登録する 」際と同じです。
注釈
本画面では既存のワークフローファイル(.miwf)をアップロードは出来ません。プレビュー画面で選択したワークフローに対応するワークフローファイルをMIntシステムが自動で用意します。
登録が完了するとワークフロー登録画面が閉じます。ワークフロー一覧画面へは遷移しません。また、登録されたワークフローのステータスや参照権限などは「 ワークフローを新規に登録する 」際と同じです。
通常のワークフロー登録との違い
- ワークフロープレビュー画面経由で登録する場合は、登録されるワークフローの説明項目に以下のメッセージが自動挿入されます。登録時に説明項目を入力していた場合は、入力内容に続けてメッセージが追加されます。追加メッセージ: 本ワークフローはサジェストAPIにより得られたワークフローです。
- アップロードしたワークフローサジェストAPIの応答内にreference_workflow項目が含まれる場合、上記の1.のメッセージに加えて下記の内容が追記されます。追加メッセージ: 次のワークフローを元にサジェストされたワークフローです。ワークフローID: reference_workflow項目に記載のワークフローID, リビジョン番号: reference_workflow項目に記載のリビジョンの値