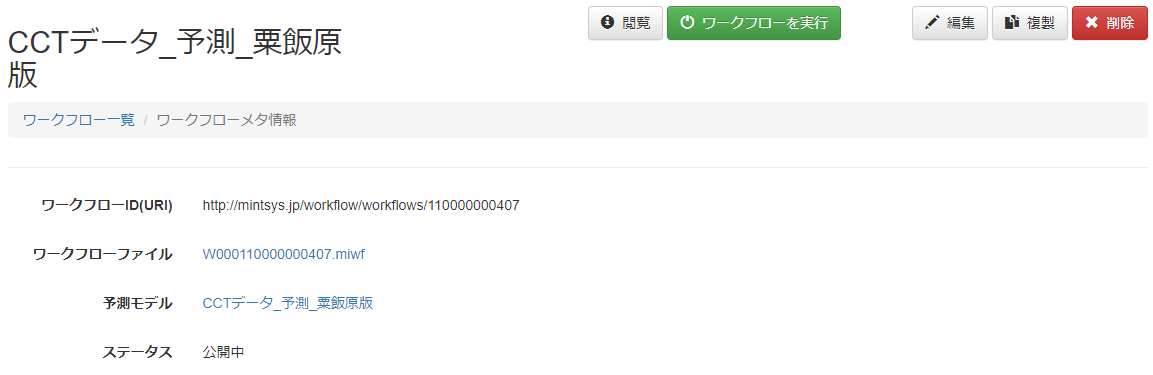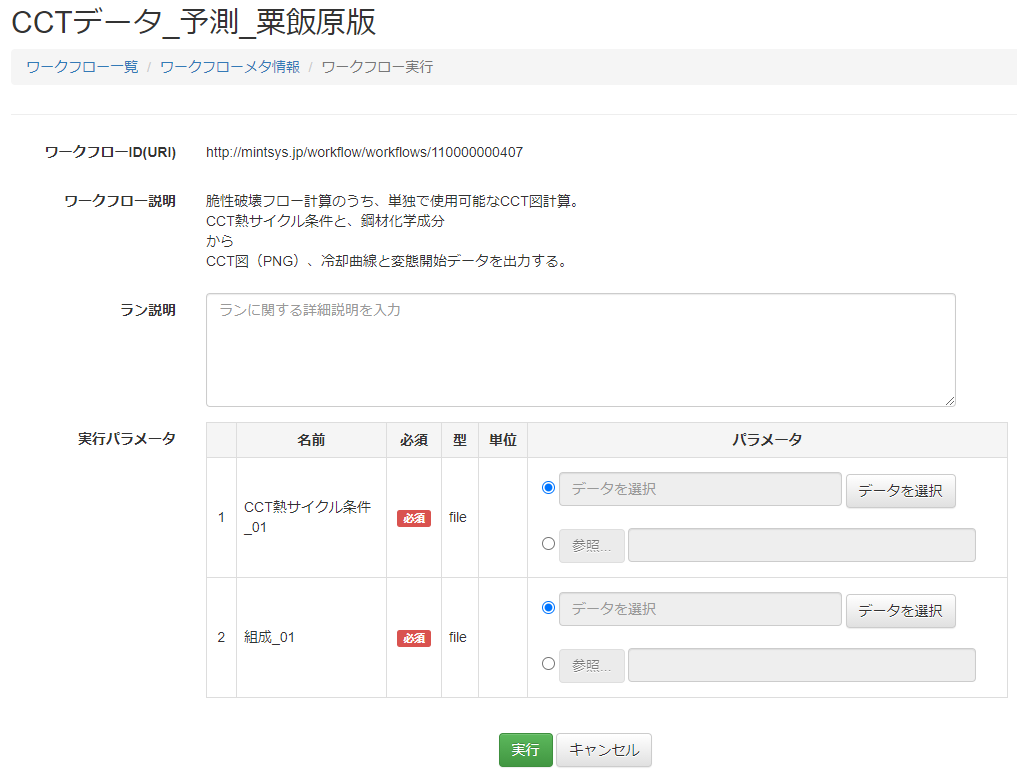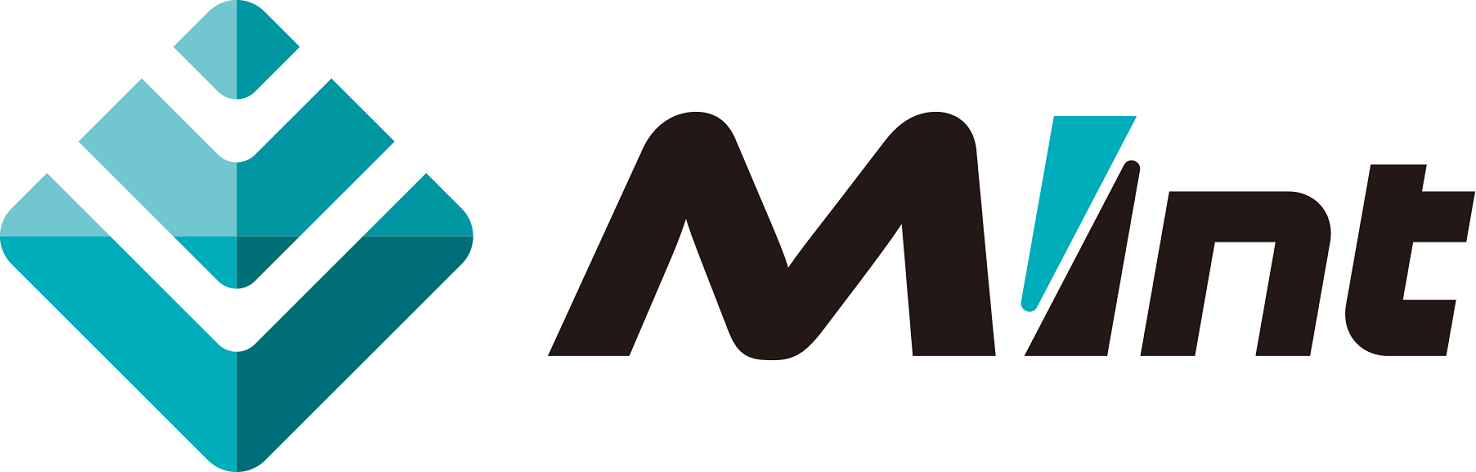11. CCTデータ_予測_粟飯原版ワークフロー¶
11.1. 概要¶
CCT熱サイクル条件と、鋼材化学成分からCCT図(PNG)、冷却曲線と変態開始データを出力する。
11.2. ワークフロー説明¶
CCT熱サイクル条件と、鋼材化学成分からCCT図、冷却曲線と変態開始データを出力する。 ワークフローは 図 109 になる。
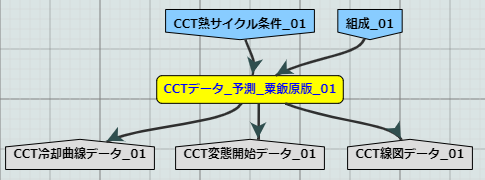
図 109 CCTデータ_予測_粟飯原版ワークフロー¶
11.3. ツール説明¶
ワークフローで使用されるツールの説明を行う。
11.3.1. CCTデータ_予測_粟飯原版¶
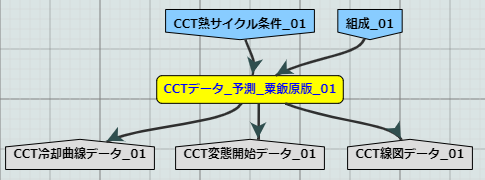
図 110 ツール「CCTデータ_予測_粟飯原版」¶
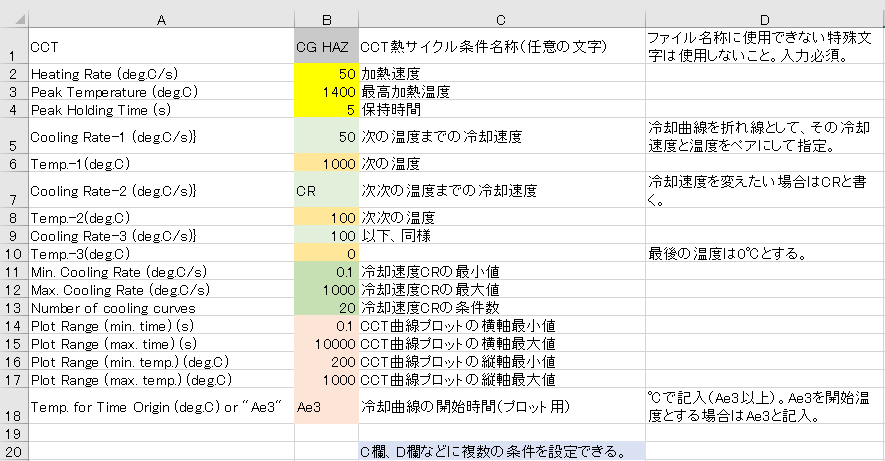
図 111 入力ファイル「CCT熱サイクル条件」¶
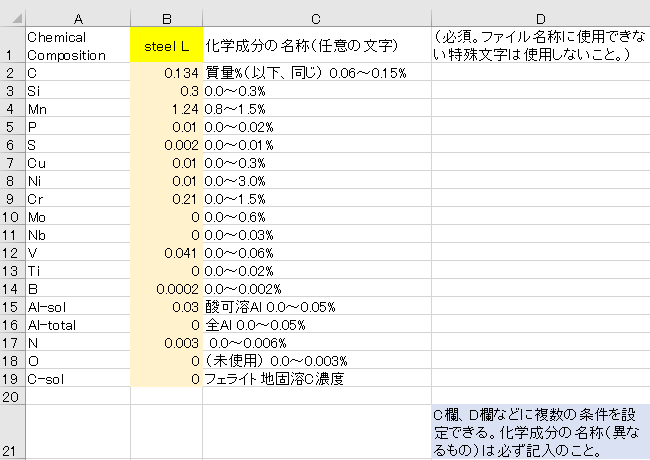
図 112 入力ファイル「組成」¶
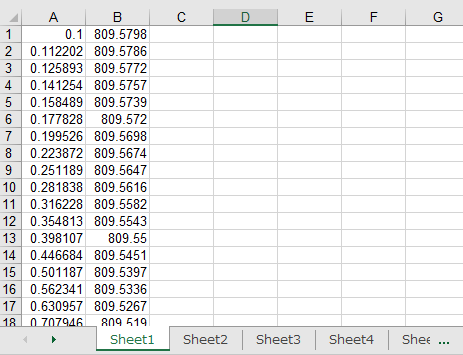
図 113 入力ファイル「CCT冷却曲線データファイル例」¶
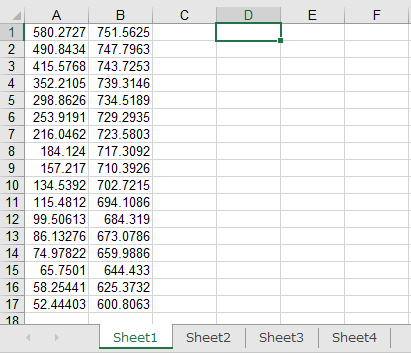
図 114 入力ファイル「CCT変態開始データファイル例」¶
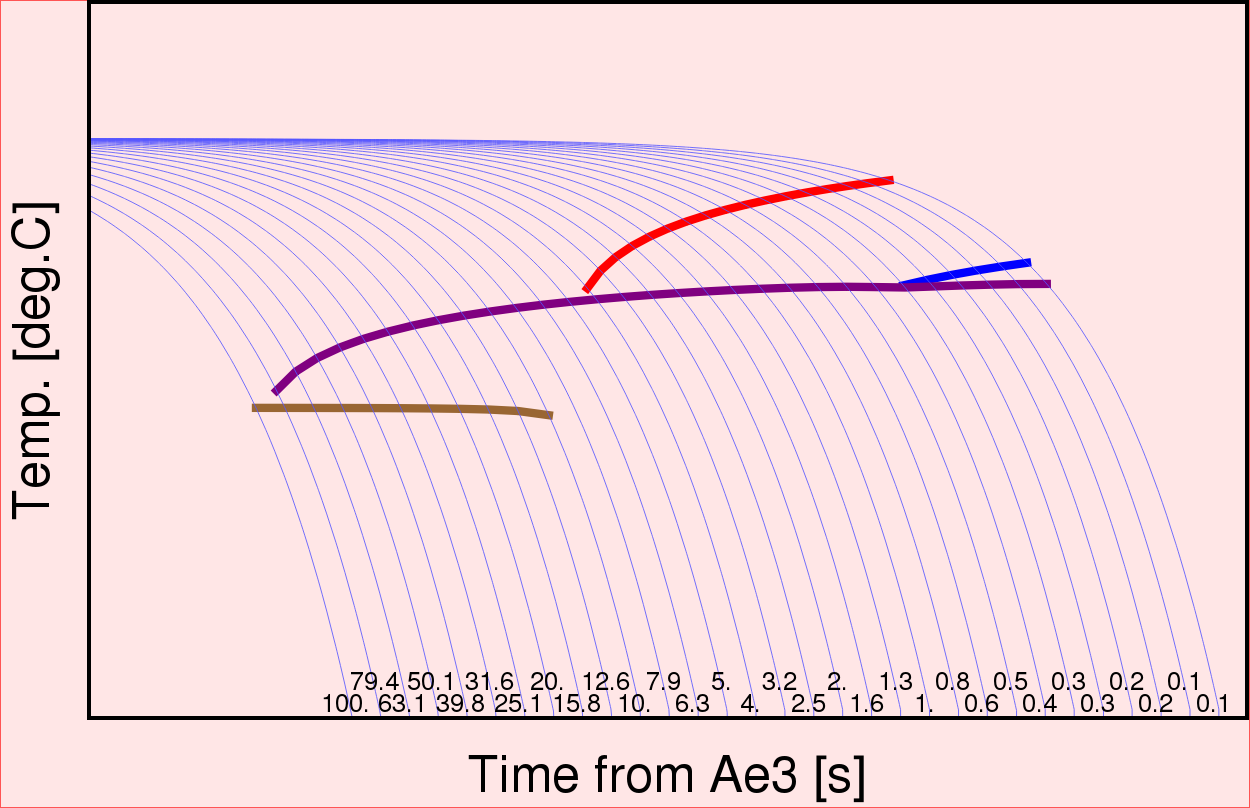
図 115 出力ファイル「CCT線図ファイル例」¶
No |
ファイル名 |
|---|---|
1 |
20200604145306_steel L_1400._CCT diagram(phase curves).XLS |
2 |
20200604145306_steel L_1600._CCT diagram(phase curves).XLS |
3 |
20200604145306_steel M_1400._CCT diagram(phase curves).XLS |
4 |
20200604145306_steel M_1600._CCT diagram(phase curves).XLS |
5 |
20200604145306_steel G_1400._CCT diagram(phase curves).XLS |
6 |
20200604145306_steel G_1600._CCT diagram(phase curves).XLS |
11.5. ワークフローの実行¶
11.6. 取得結果の確認¶
取得結果をダウンロードする。
1.ラン一覧からステータスが「完了」のランを選択し、ラン詳細画面を表示する。ラン詳細画面の「ダウンロード」ボタンをクリックする( 図 119 )。
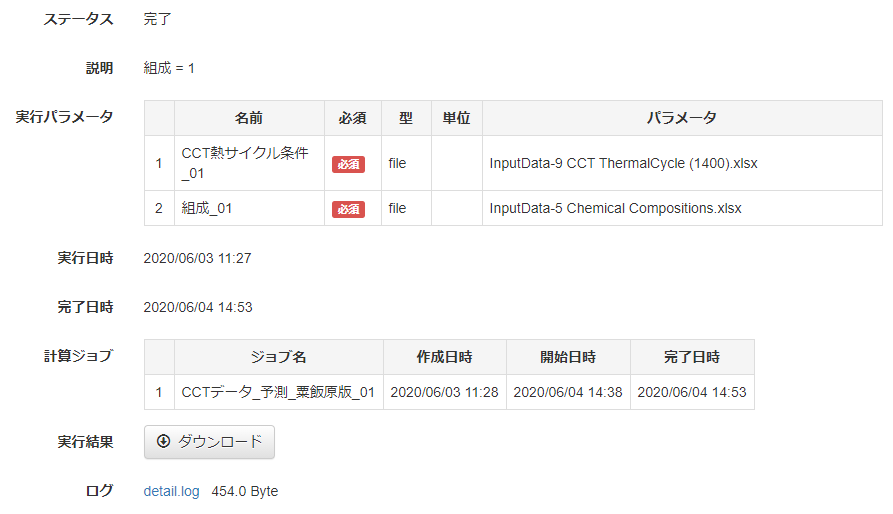
図 119 ラン詳細画面¶
2.計算結果ファイルダウンロードダイアログの「全ての実行結果をダウンロードする」を選択し、「ダウンロードする」ボタンをクリックすると計算結果をダウンロードすることができる( 図 120 )。
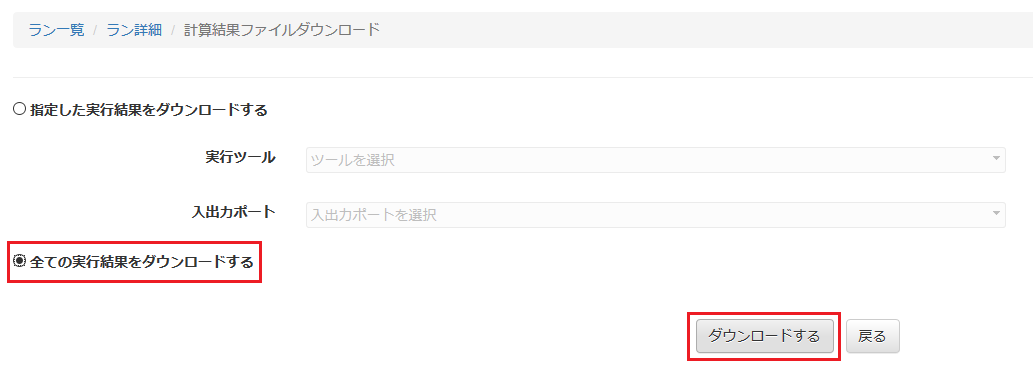
図 120 計算結果ファイルダウンロードダイアログ¶
3.ダウンロードファイルを解凍すると「ワークフローID名」のフォルダの下に「(ワークフローID+)ツール名」のフォルダが存在し、ツールの結果ファイルが格納されている( 図 121 )。

図 121 ダウンロードファイル解凍例¶
4.CCT冷却曲線データファイルに拡張子(zip)を付けて解凍すると出力ファイルが格納されている( 図 122 )。CCT変態開始データファイル、CCT線図データファイルも同様に解凍すると出力ファイルが格納されている。

図 122 CCT冷却曲線データファイル解凍例¶