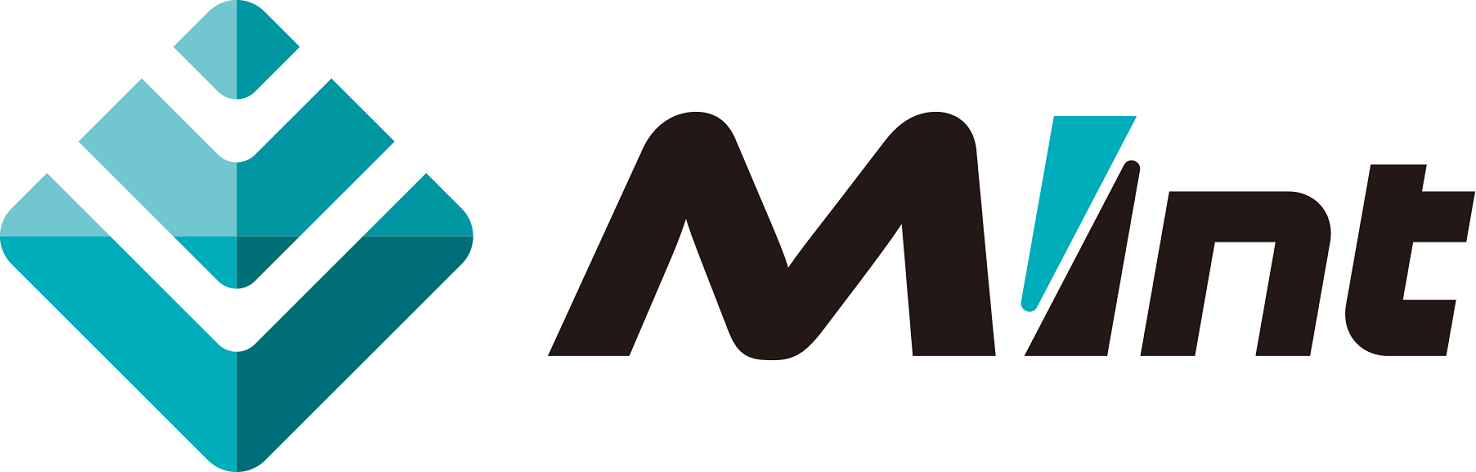12. CCT図_硬さ_予測_機械学習版ワークフロー¶
12.1. 概要¶
本ワークフローはSIP2期で作成されたCCT図予測ワークフローのver.2.0である。 本ワークフローは組成と熱処理条件から、CCT図、相の有無 1 、各相の体積率、硬さ、Ac3温度の予測を行う。 CCT図、Ac3、相の有無の予測モデルは、NIMS MatNaviの実験データを基にランダムフォレストで機械学習を行い構築されている。 また、マルテンサイト、フェライトパーライト、ベイナイト各相の体積率、硬さの予測には糟谷式が使用される。
- 1
現状、Ce交点(変態終了線)の有無のみ実装済み
12.2. ワークフロー説明¶
本ワークフローは 図 123 に示す5つのモジュールから構成され、 各モジュールの結果を統合してCCT図を予測、描画する。 CCT図予測の流れを簡潔に説明すると次のとおりである。
AC3予測モジュールで組成からAc3の温度を予測
Ce交点有無の予測モジュールで相の有無を予測
シフト量予測モジュールで各相のシフト量を予測
体積率硬さ予測モジュールで各相の硬さと平均硬さを予測
- CCT図予測モジュールで、あらかじめ決められた冷却速度に対する各相の変態温度を予測する。AC3の温度、Ce交点有無、シフト量予測の結果を統合し、CCT図を描画する。
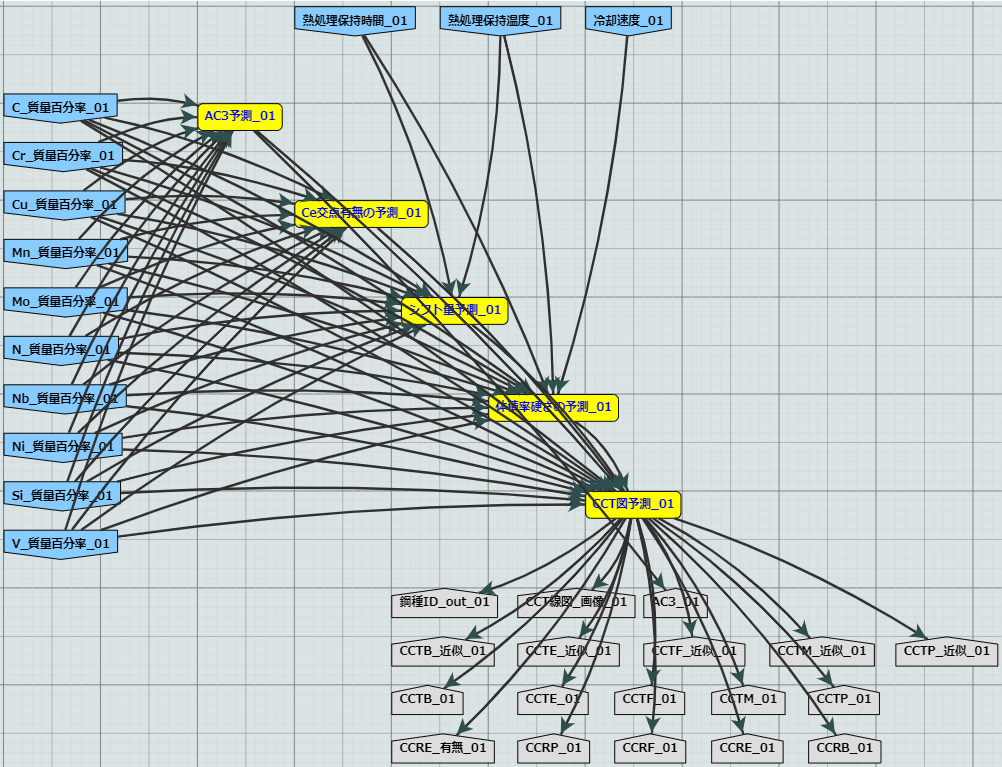
図 123 CCT図_硬さ_予測_機械学習版ワークフロー¶
12.3. ツール説明¶
ワークフローで使用されるツールの説明を行う。
12.3.1. 共通の入力¶
このワークフローではいくつかのワークフローで共通して鋼の元素含有量を利用している。 「<元素名>_質量百分率」となっているポートが各元素の含有量[wt%]に相当する。 例えば炭素Cを0.15%含有する鋼材のCCT図を予測したい場合、 リスト 1 に示すように設定する。 このワークフローでは元素、C,Cr,Cu,Mn,Mo,N,Nb,Ni,Si,Vをそれぞれ設定すること。
0.15
12.3.2. 各ツールの説明¶
鋼の組成からCe交点(変態終了線)の有無を予測する。 ( 図 124 )
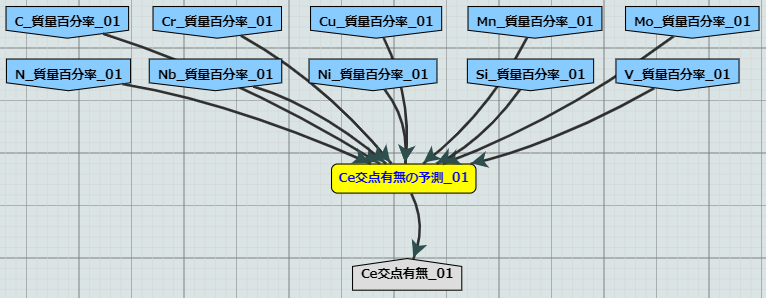
図 124 Ce交点有無の予測¶
共通の入力 参照のこと
"TRUE"
AC3の温度[K]を予測する。 ( 図 125 )
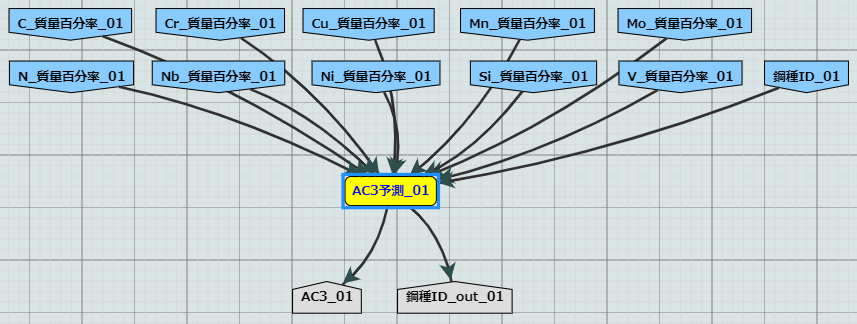
図 125 AC3予測¶
共通の入力 参照のこと
1092
糟谷式によってマルテンサイト、フェライトパーライト、オーステナイト各相の体積率と、 それぞれの硬さ、鋼全体の平均硬さを予測する。 ( 図 126 ) このツールでは3段階で硬さを予測する。まず糟谷式によって各相の炭素当量を計算し、 次にその結果を引数として各相の臨界冷却時間を求め、最後に臨界冷却時間と任意の冷却速度から体積率を予測する。
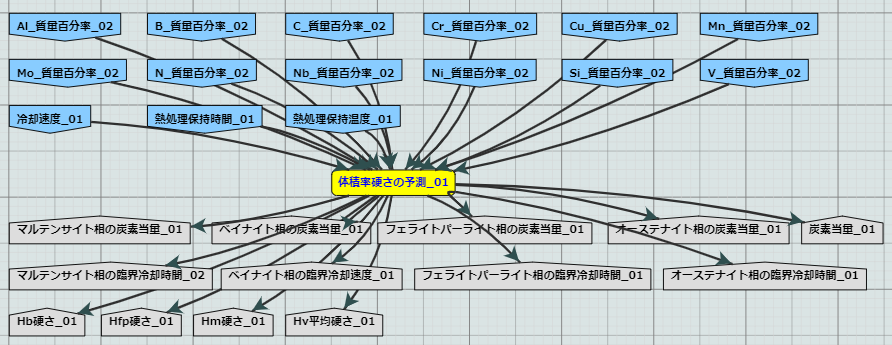
図 126 体積率硬さの予測¶
共通の入力 参照のこと
10
0.3
1350
0.55
0.46
0.36
0.36
0.85
1.12
5.35
70.56
208.23
468.68
229.49
164.26
306
MatNavi標準の熱処理条件と、入力ポート(熱処理保持時間、熱処理保持温度、冷却速度)に設定した熱処理条件の違いによるCCT図のシフト量[sec]を予測する。 このワークフローではMatNavi標準の熱処理条件(保持温度1350[℃], 保持時間0.3[sec])を前提としたCCT図を予測するため、 入力ポートに設定した熱処理条件でのCCT図とは差が生じる場合がある(同条件の場合はシフト量=0)。これを補正するシフト量を、 MatNavi標準の熱処理条件、入力ポートに設定した熱処理条件それぞれで計算した各相の臨界冷却時間の差によって求める。( 図 127 )
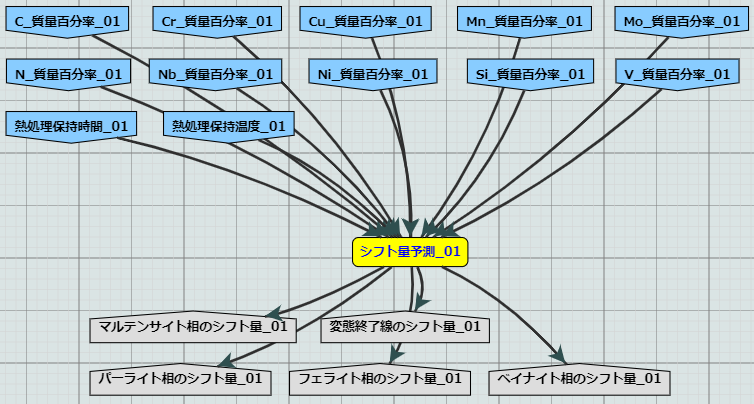
図 127 シフト量予測¶
共通の入力 参照のこと
5.47
5.48
0.12
81.46
45.00
MatNaviを基に構築された機械学習モデルを使用し、各相の臨界冷却速度、変態温度を予測し、CCT図を描画する。 変態温度は1~1000[sec]までのCCT図(対数時間)で、均等に並ぶよう設定された0.1~2000[K/sec]、 44種類の冷却速度に対して予測される。( 図 128 )
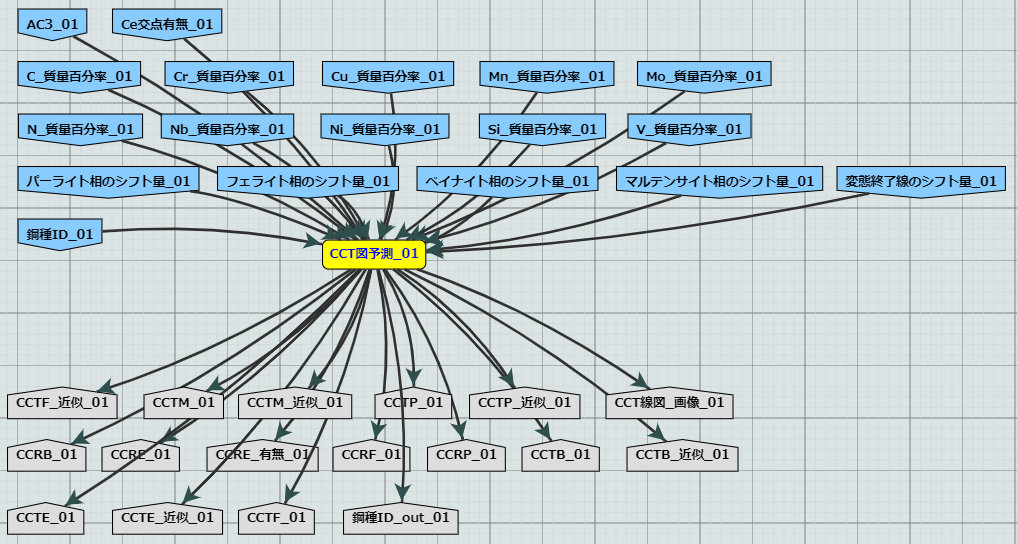
図 128 CCT図予測¶
リスト 3 参照のこと。
リスト 2 参照のこと。
共通の入力 参照のこと
"CR","Temp","Time" 2000.0,760.246,0.1658 1580.0,760.246,0.2099 ...,...,...,
"Time","Temp" 3.81,641.38 3.82,766.00 ..., ...
118.26
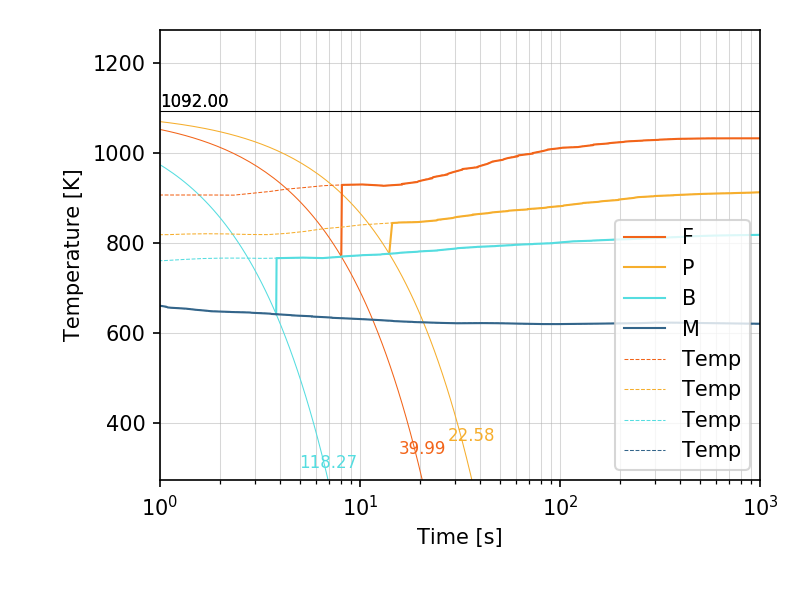
図 129 CCT線図の画像¶
12.4. 入力ファイル¶
ダウンロードはこちら (html版のみダウンロード可能)共通の入力 参照のこと
10
0.3
1350
12.6. ワークフロー実行¶
12.6.1. 実行方法¶
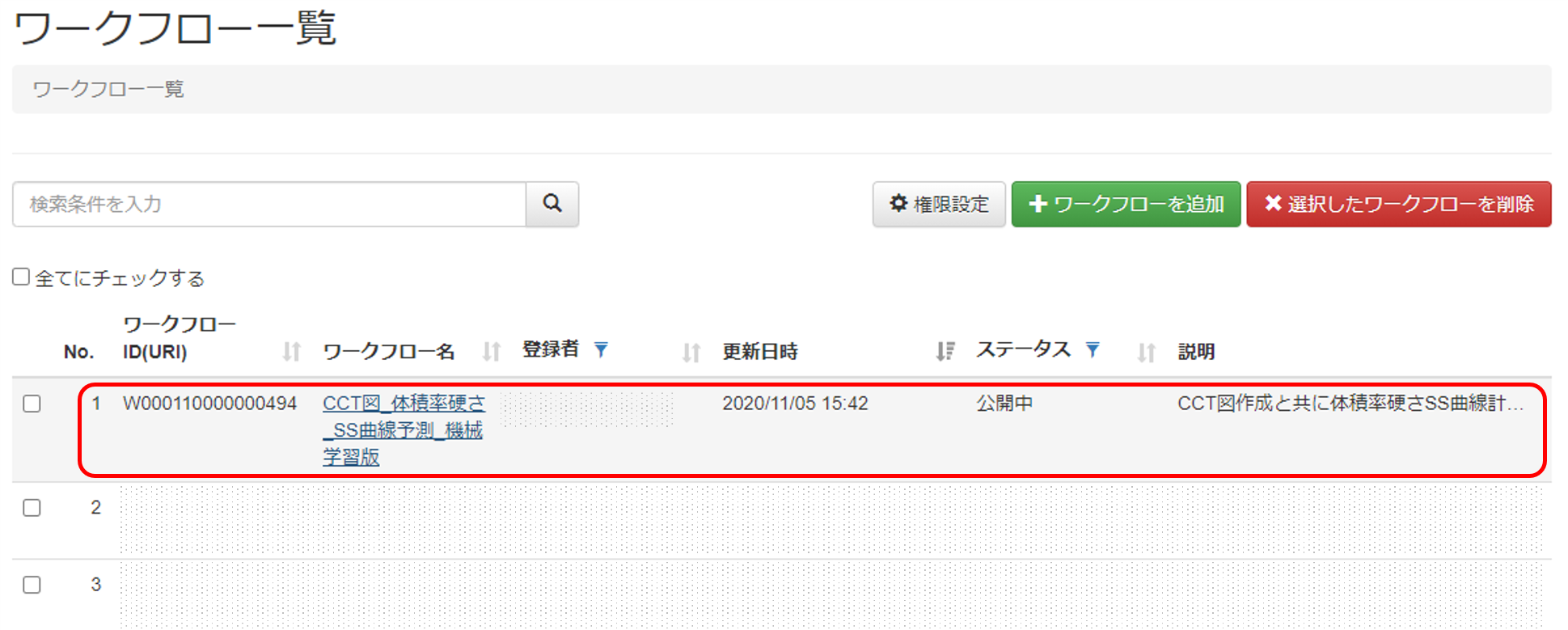
図 130 ワークフロー一覧画面¶
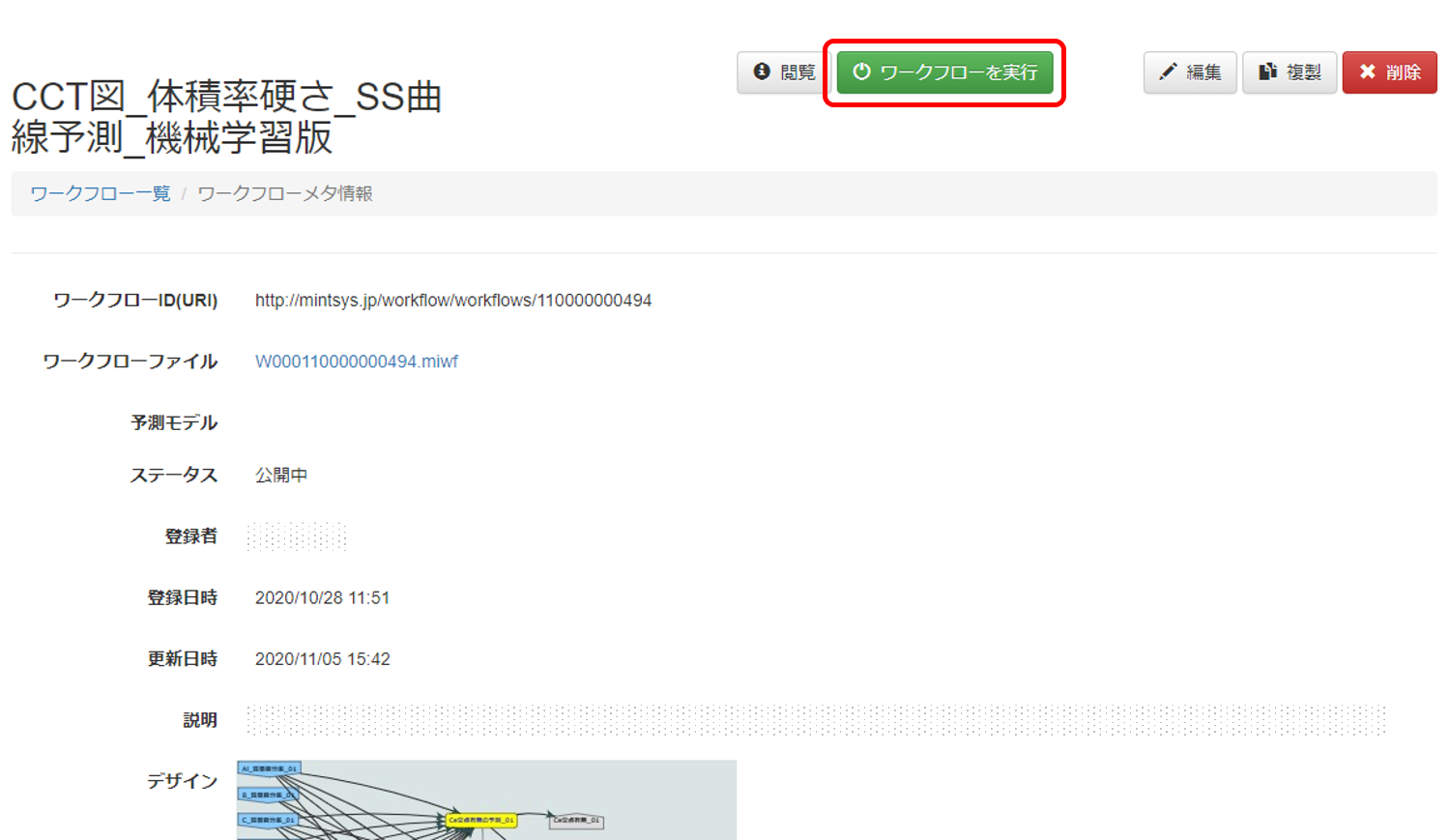
図 131 ワークフローメタ情報画面¶
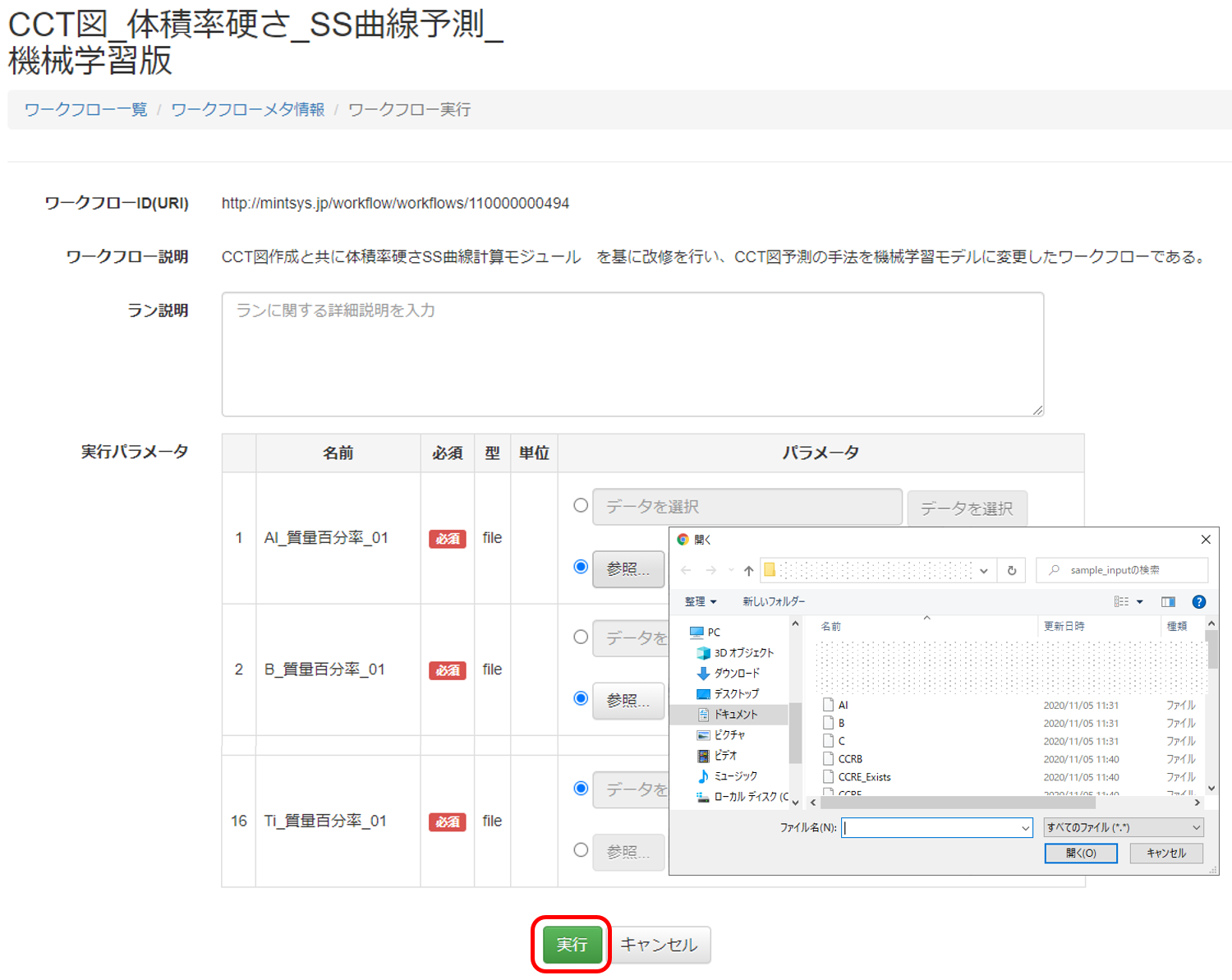
図 132 ワークフロー実行画面¶
「ラン一覧」画面から計算が終了したワークフローに移動し、「ダウンロード」ボタンを押下すると( 図 162 )計算結果ファイルダウンロード画面に遷移する。 計算結果ファイルダウンロード画面のダウンロード手順は、マニュアルページの「材料設計ワークフローシステム 利用者マニュアル」、「6.2.3. 計算結果ファイルをダウンロードする」を参照する。
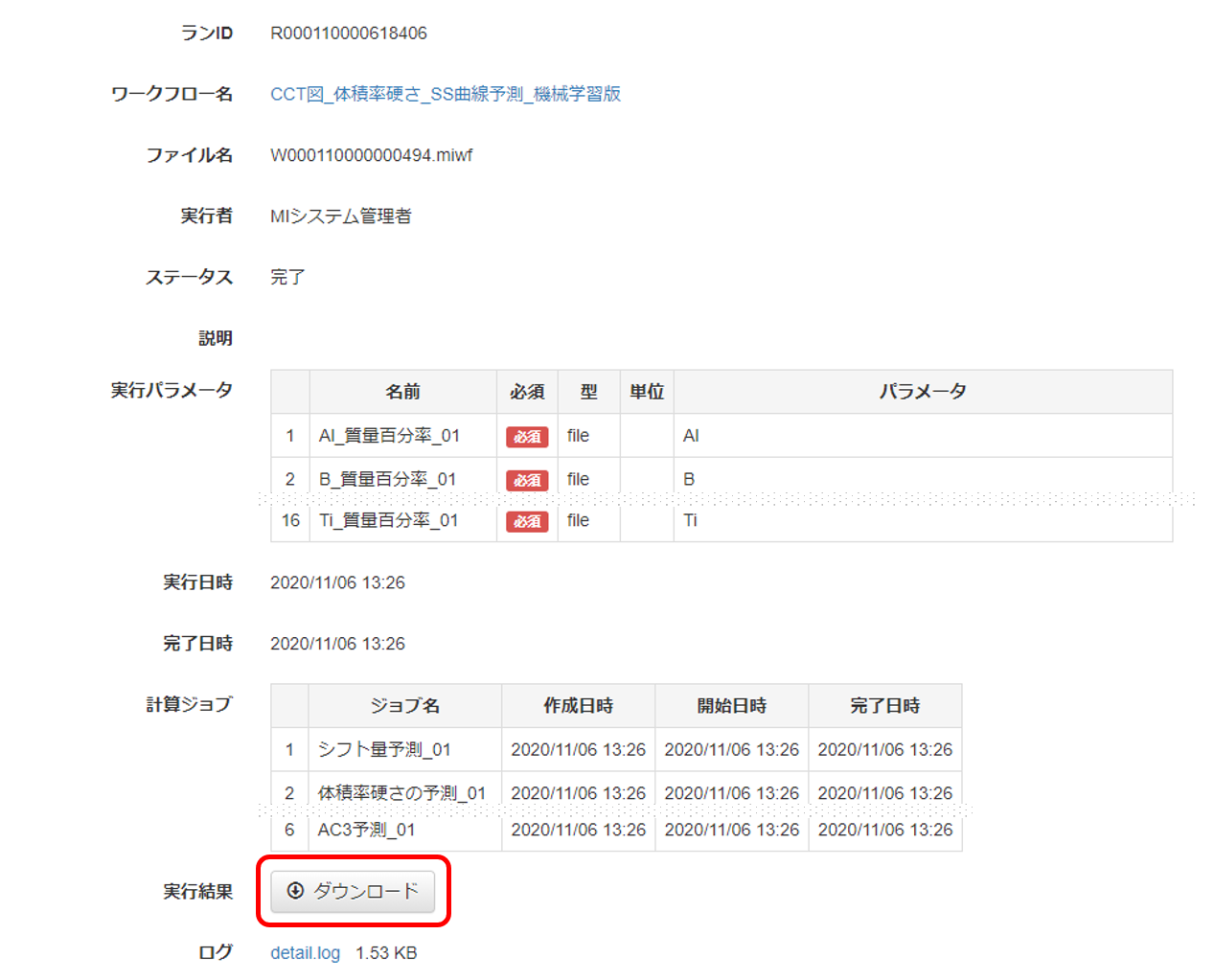
図 133 計算結果のダウンロード¶