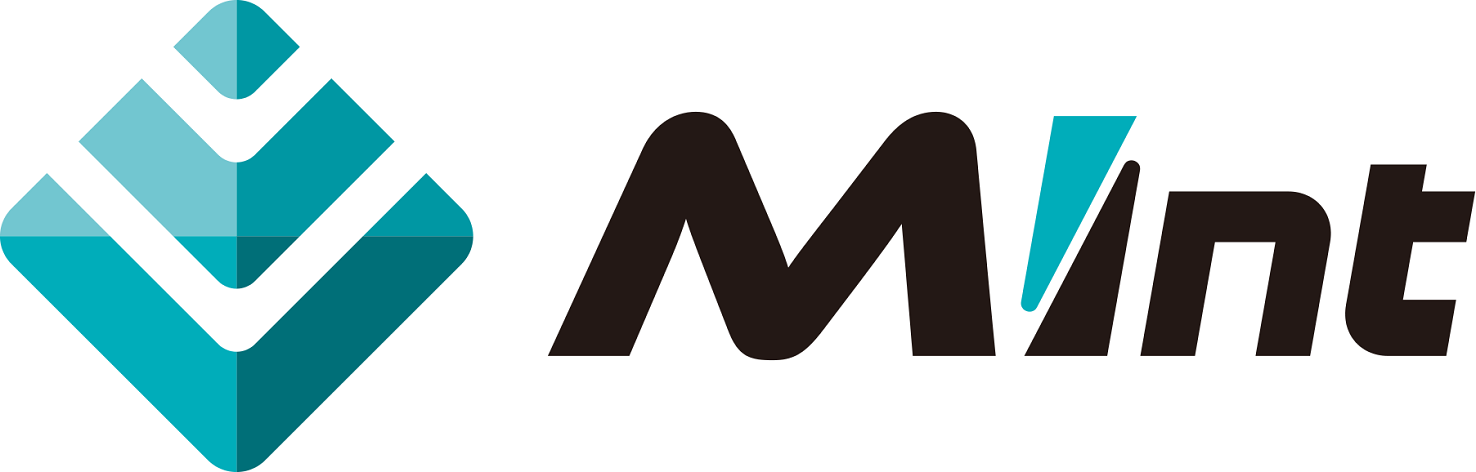25. 非線形回帰XGB_TPE予測ワークフロー¶
25.1. 概要¶
非線形回帰XGB_TPE予測モデル作成ワークフローで出力されたXGBoost予測モデルを利用し、学習に用いられた説明変数を含むような新たなデータについて予測を行い出力する。
25.2. ワークフロー説明¶
非線形回帰XGB_TPE予測モデル作成ワークフローで出力されたXGBoost予測モデルを利用し、学習に用いられた説明変数を含むような新たなデータについて予測を行い出力する。 ワークフローは 図 747 になる。
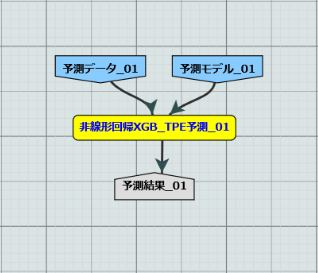
図 747 非線形回帰XGB_TPE予測ワークフロー¶
25.3. ツールの説明¶
今回のワークフローで使用するツールの説明を行う。
ツール名 |
|---|
非線形回帰XGB_TPE予測 |
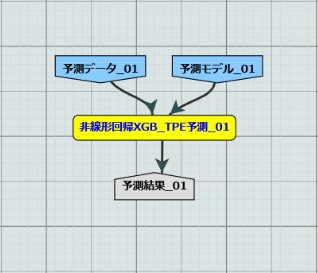
図 748 ツール「非線形回帰XGB_TPE予測」¶
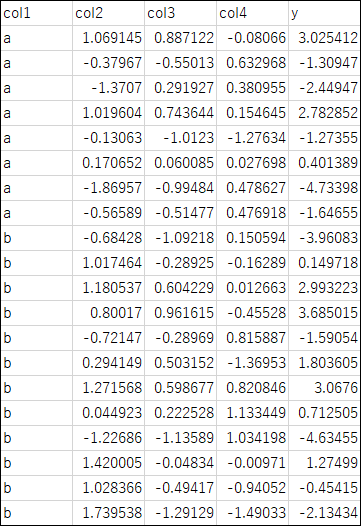
図 749 入力ファイル「予測データ」¶
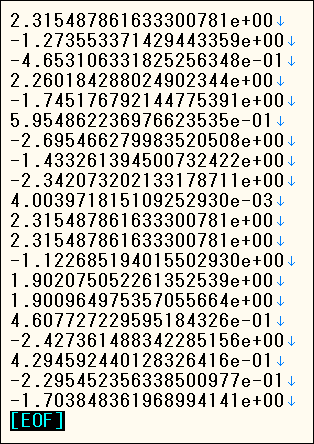
図 750 出力ファイル「予測結果」¶
25.4. 入力ファイル¶
このワークフローにおける入力ファイルは、"予測モデル" と "予測データ"( 図 749 )となる。入力ファイル名は半角スペースを入れなければ任意のファイル名でよい。
サンプル入出力ファイル
ダウンロードはこちら(html版のみダウンロード可能)予測モジュール提供元から受領した入力ファイルにて検証済
25.5. ワークフロー作成¶
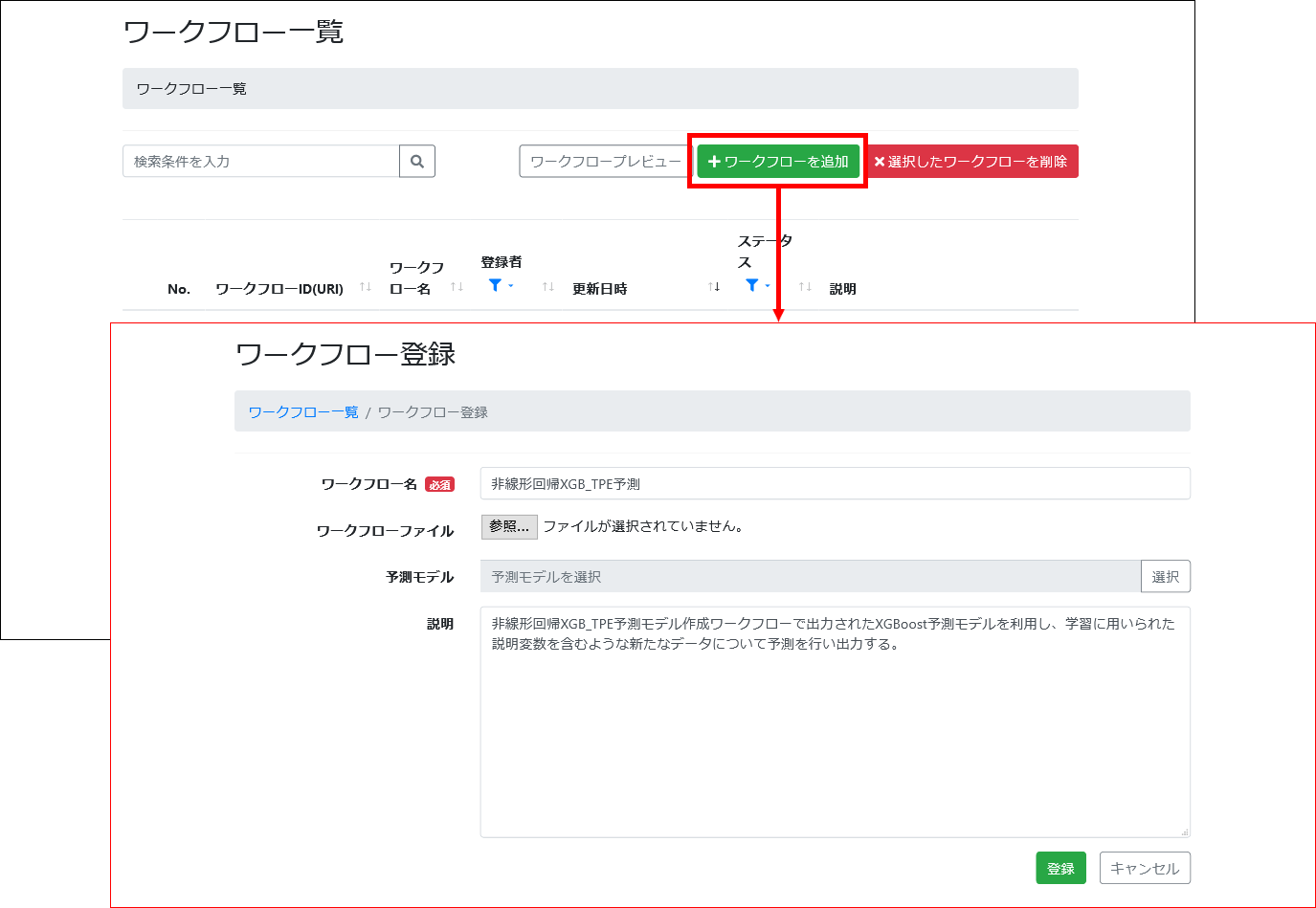
図 751 ワークフローを追加¶
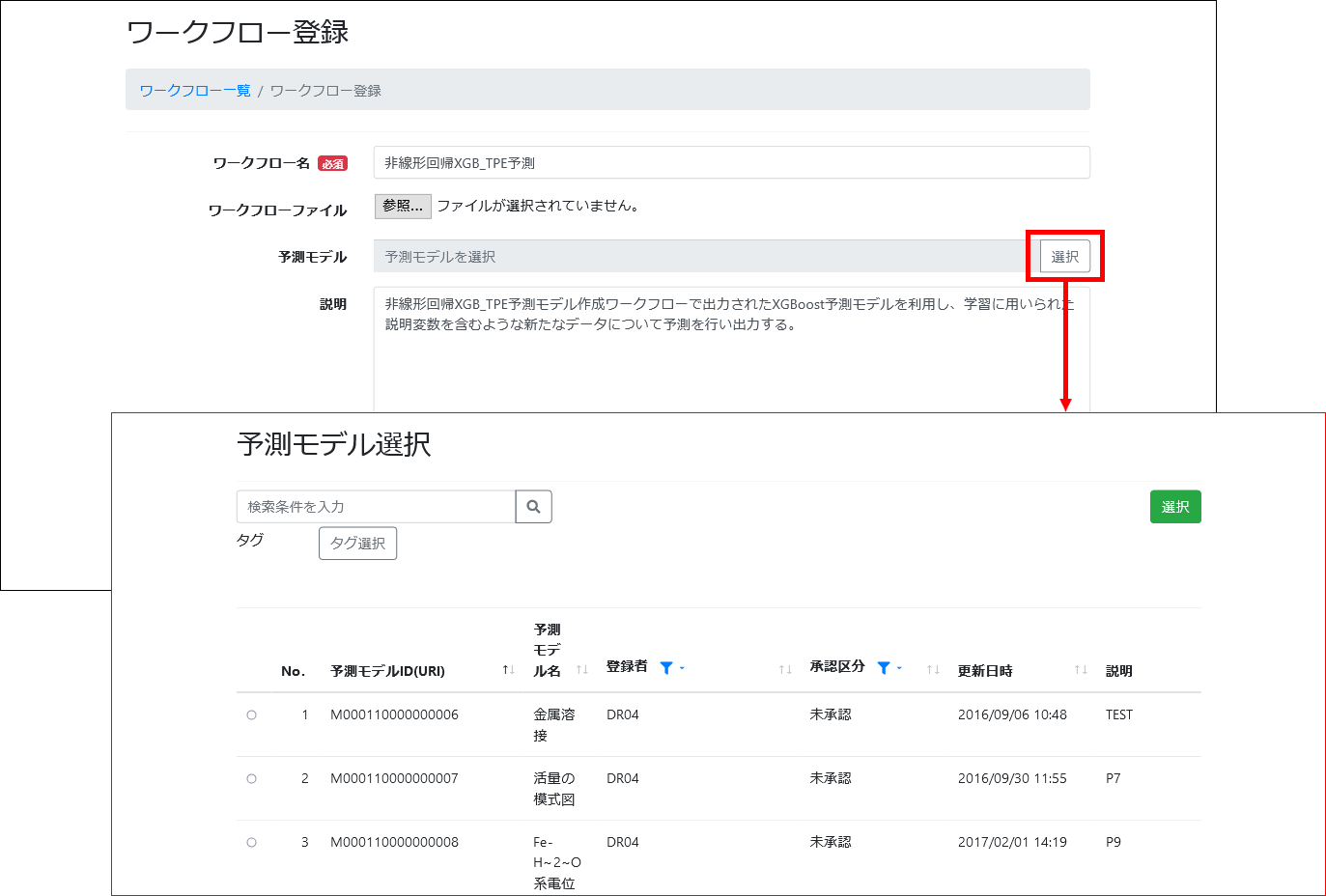
図 752 予測モデル選択¶
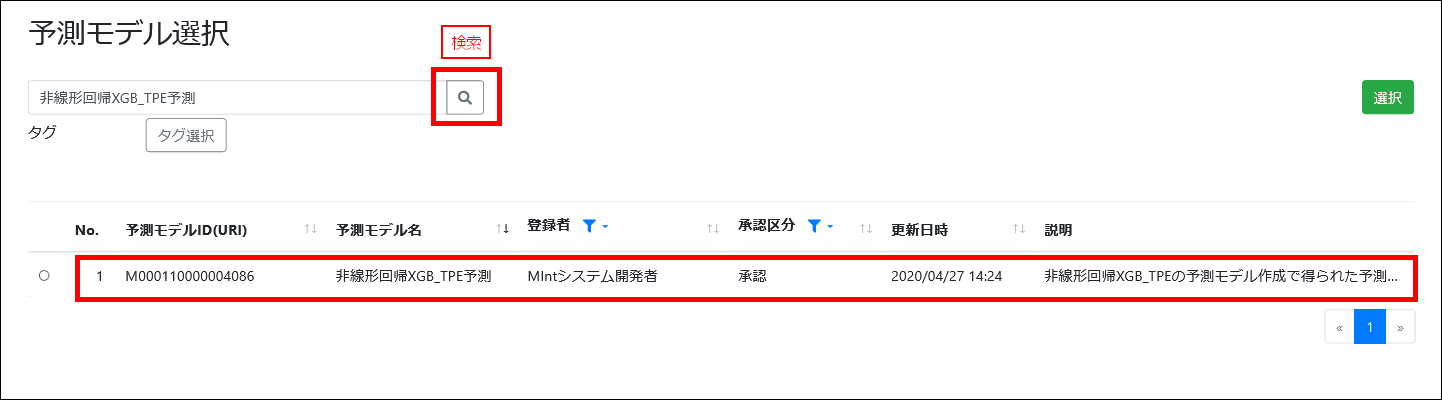
図 753 予測モデル検索¶
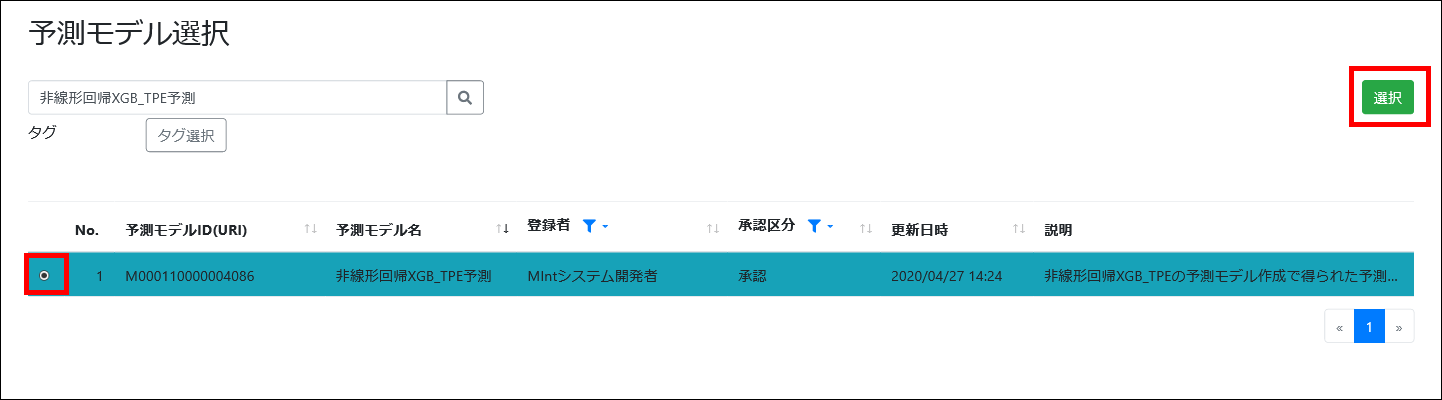
図 754 予測モデル選択確定¶
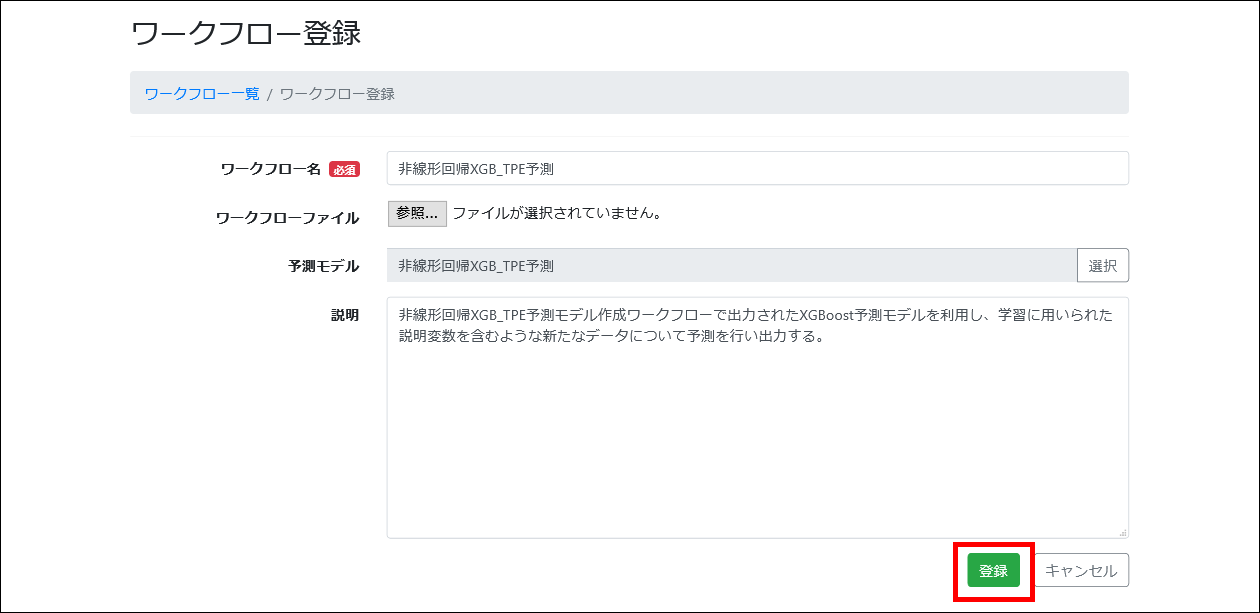
図 755 ワークフロー登録¶
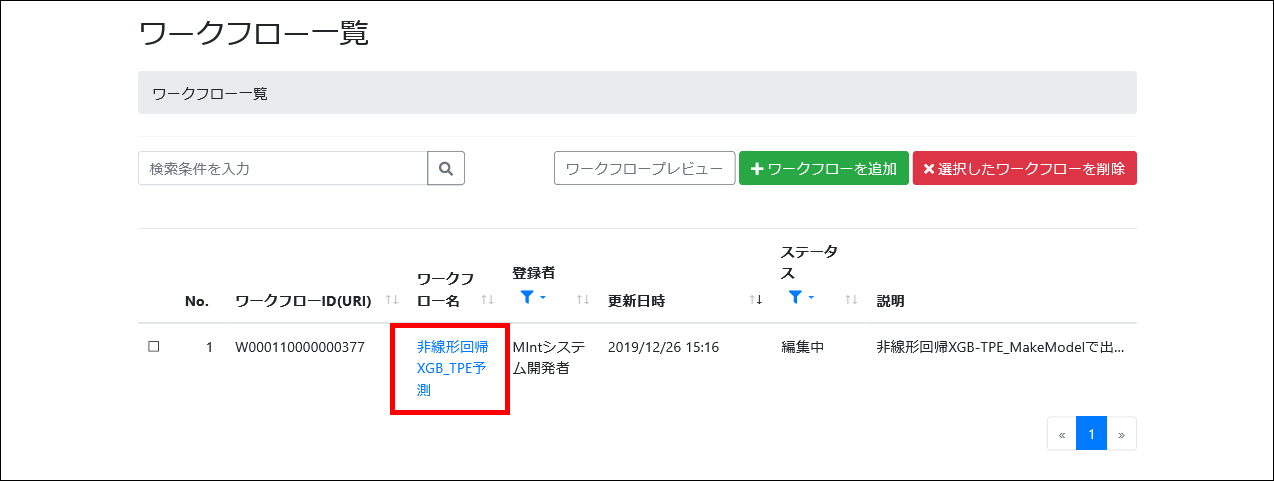
図 756 ワークフロー一覧画面¶
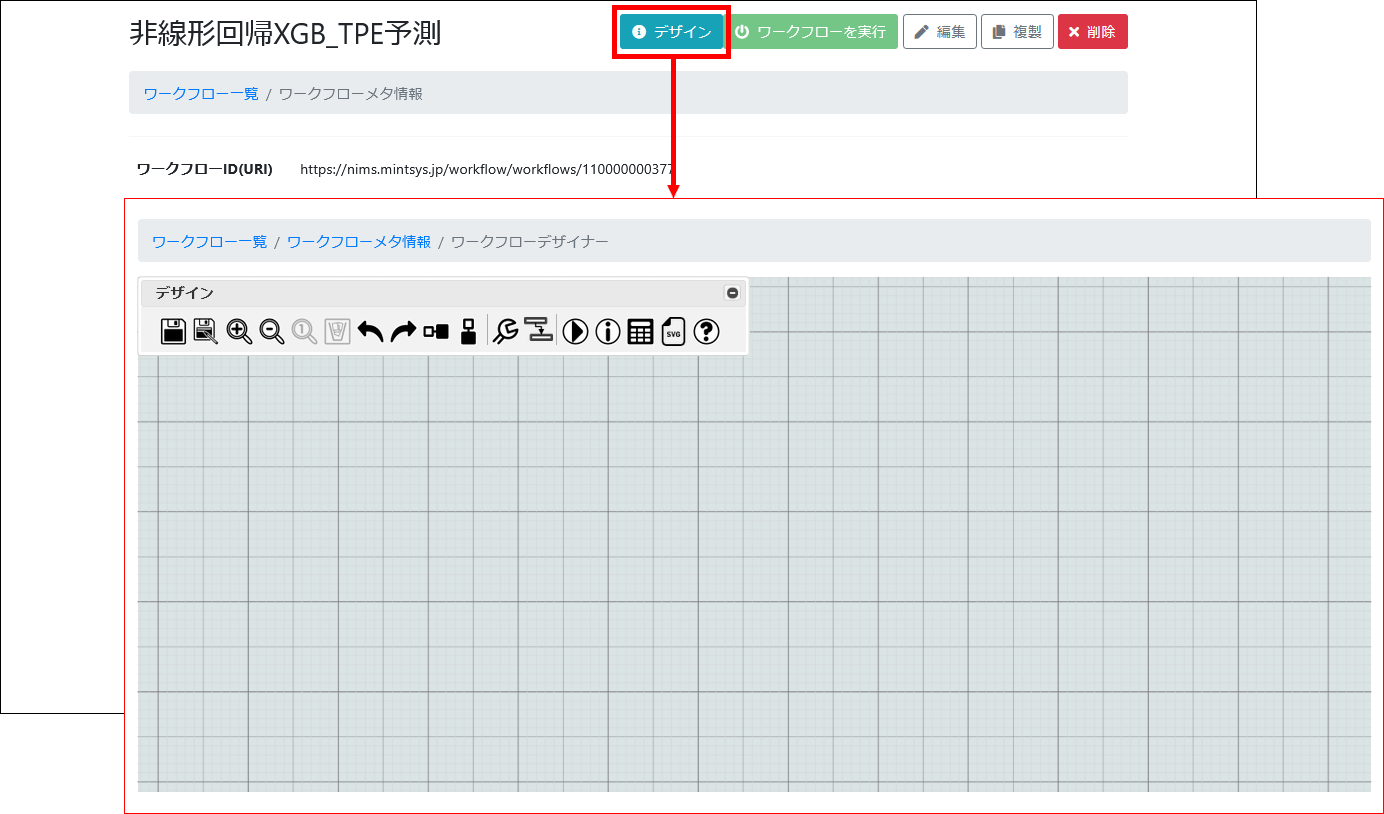
図 757 ワークフローデザイナー画面¶
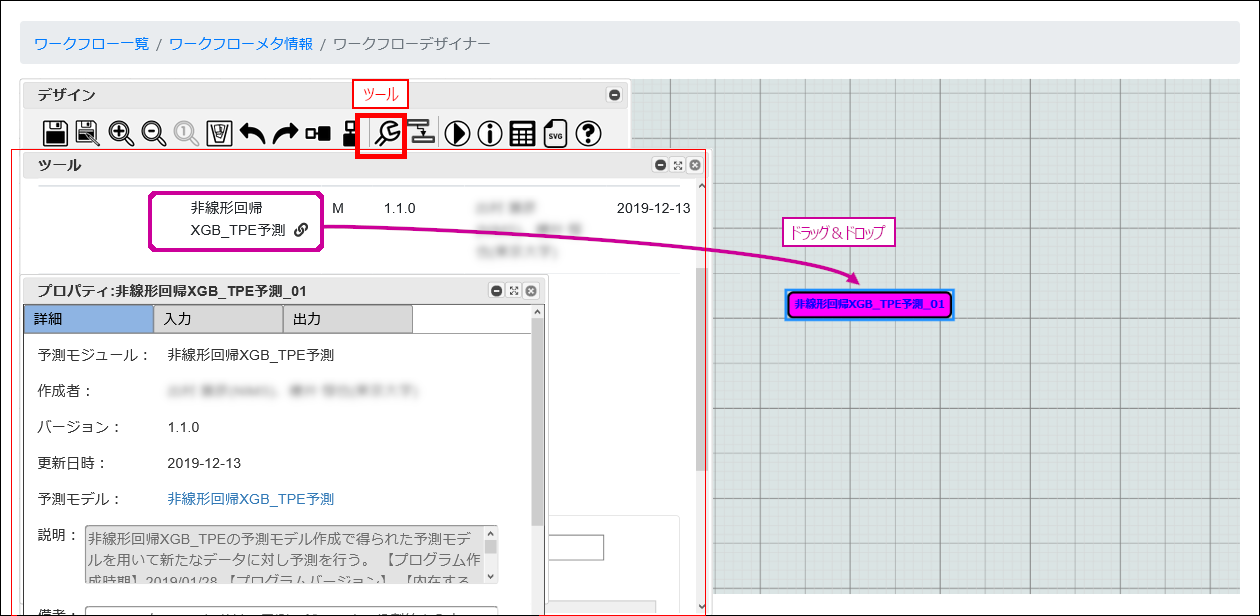
図 758 ツール表示画面¶
ツール名 |
|---|
非線形回帰XGB_TPE予測 |
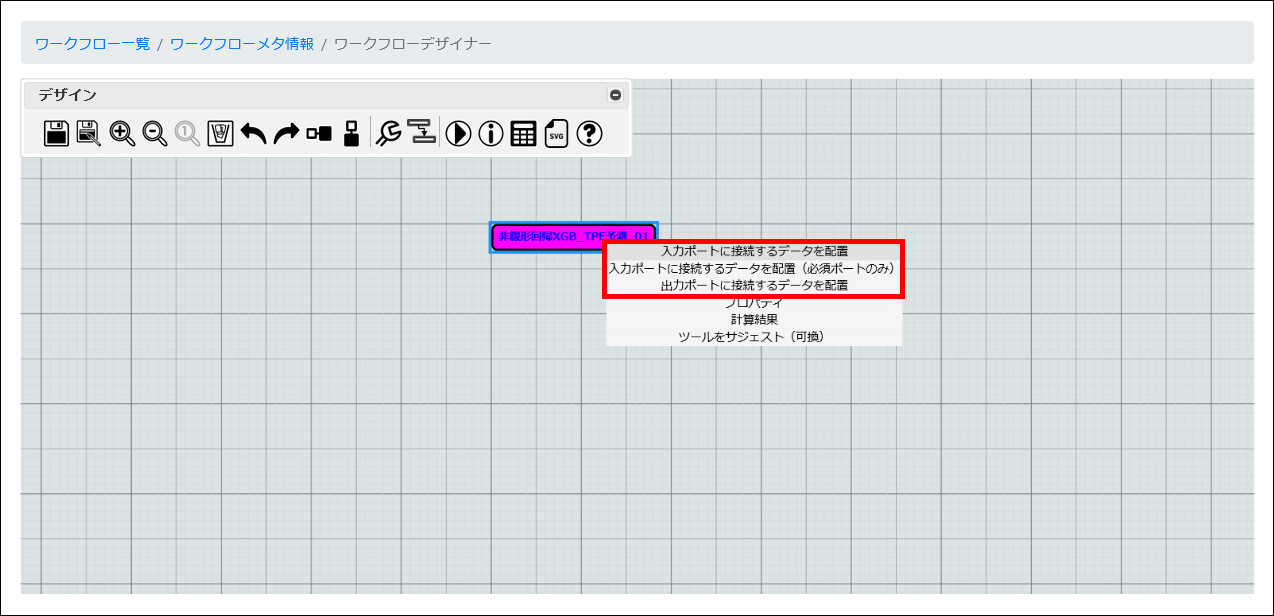
図 759 入出力ポートの接続¶
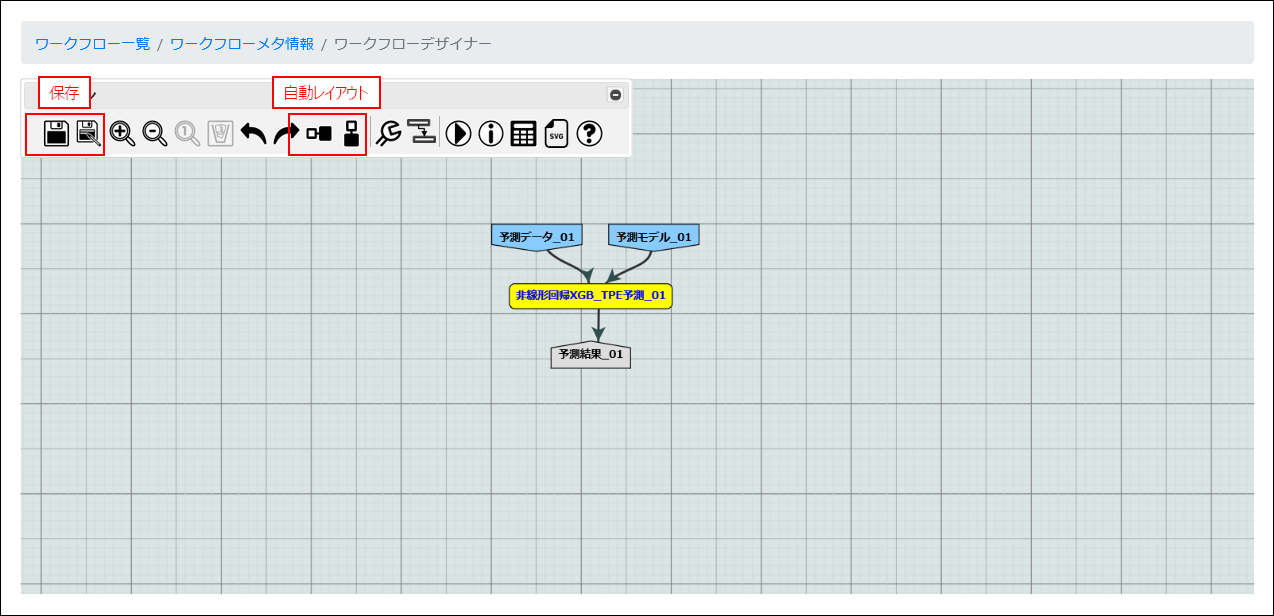
図 760 ワークフローの保存¶
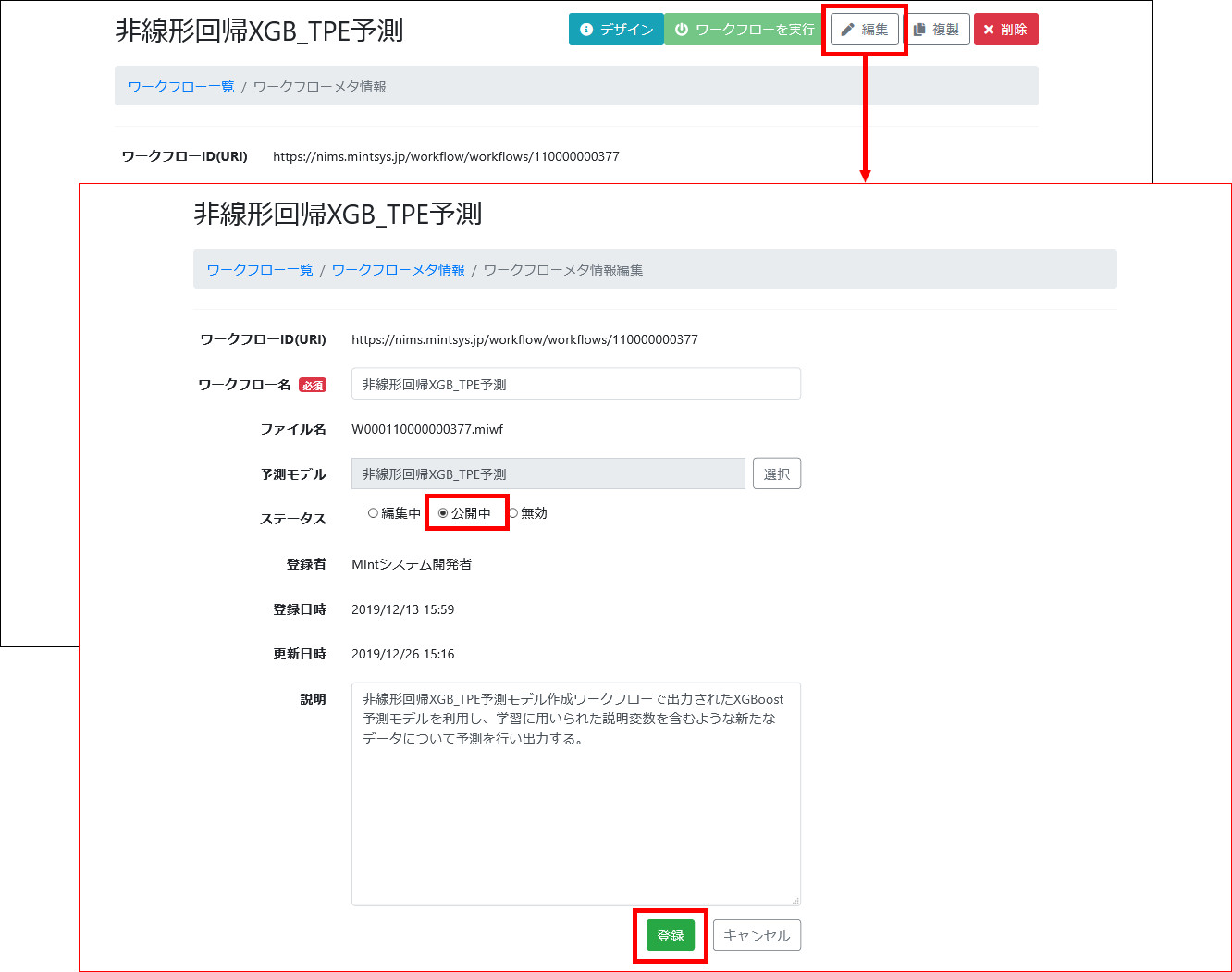
図 761 ステータスの変更¶
25.6. ワークフロー実行¶
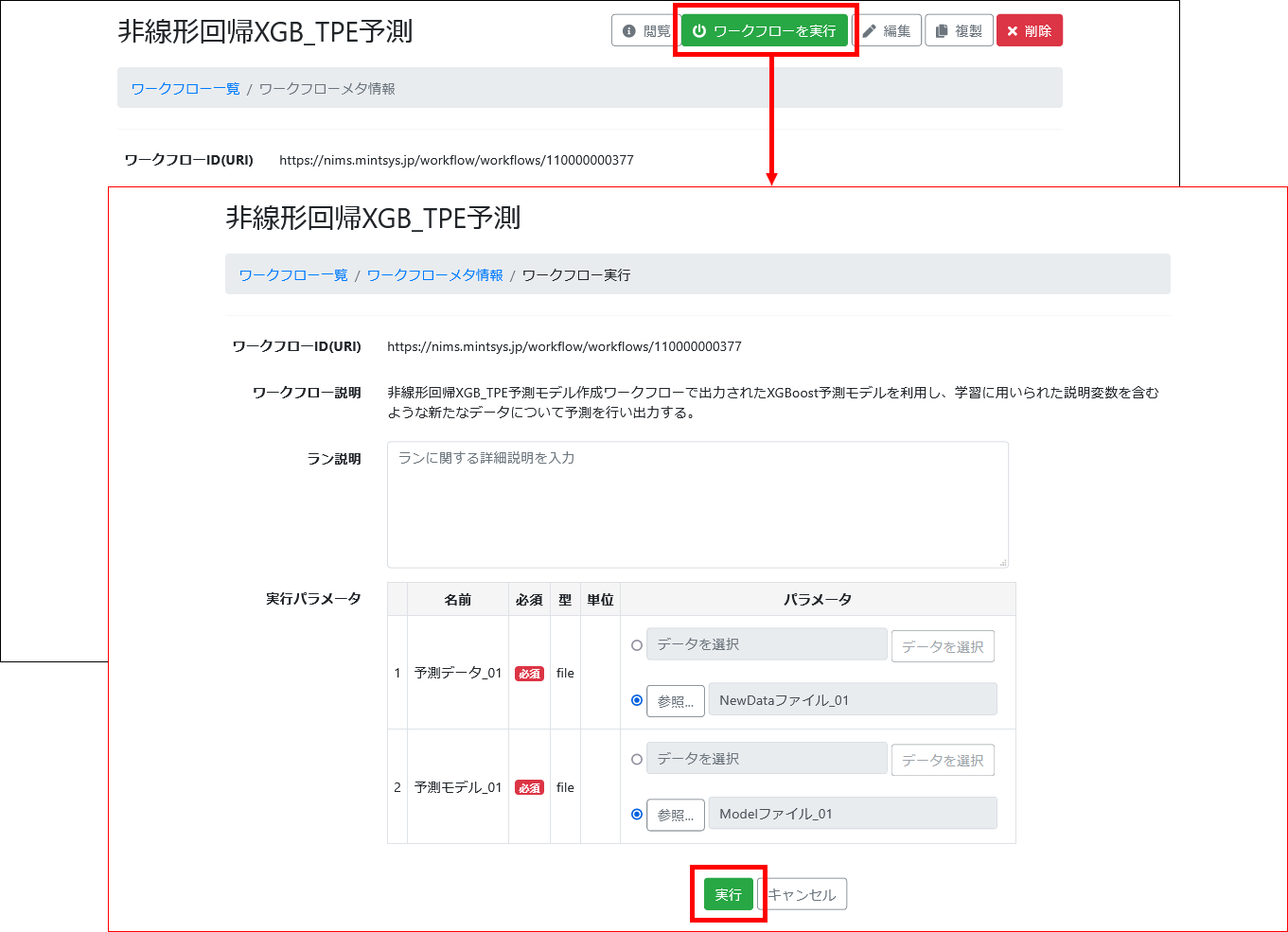
図 762 ワークフロー実行¶
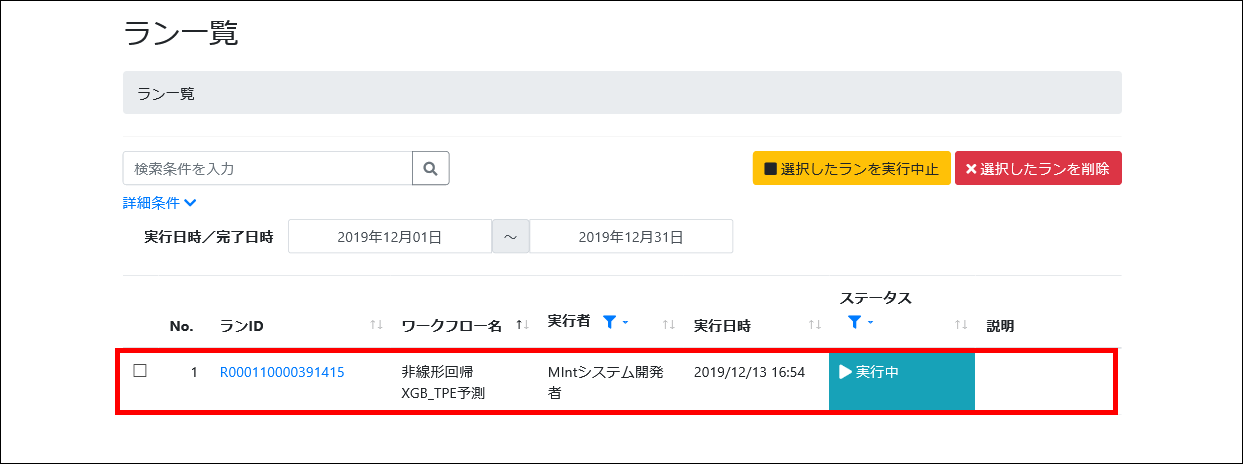
図 763 ラン一覧画面¶
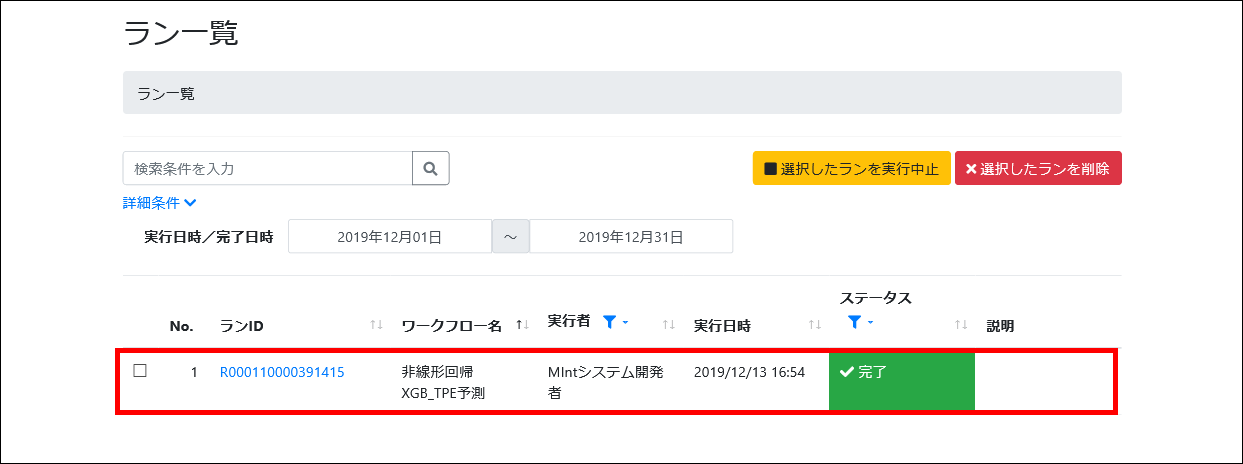
図 764 実行完了¶
25.7. 実行結果¶
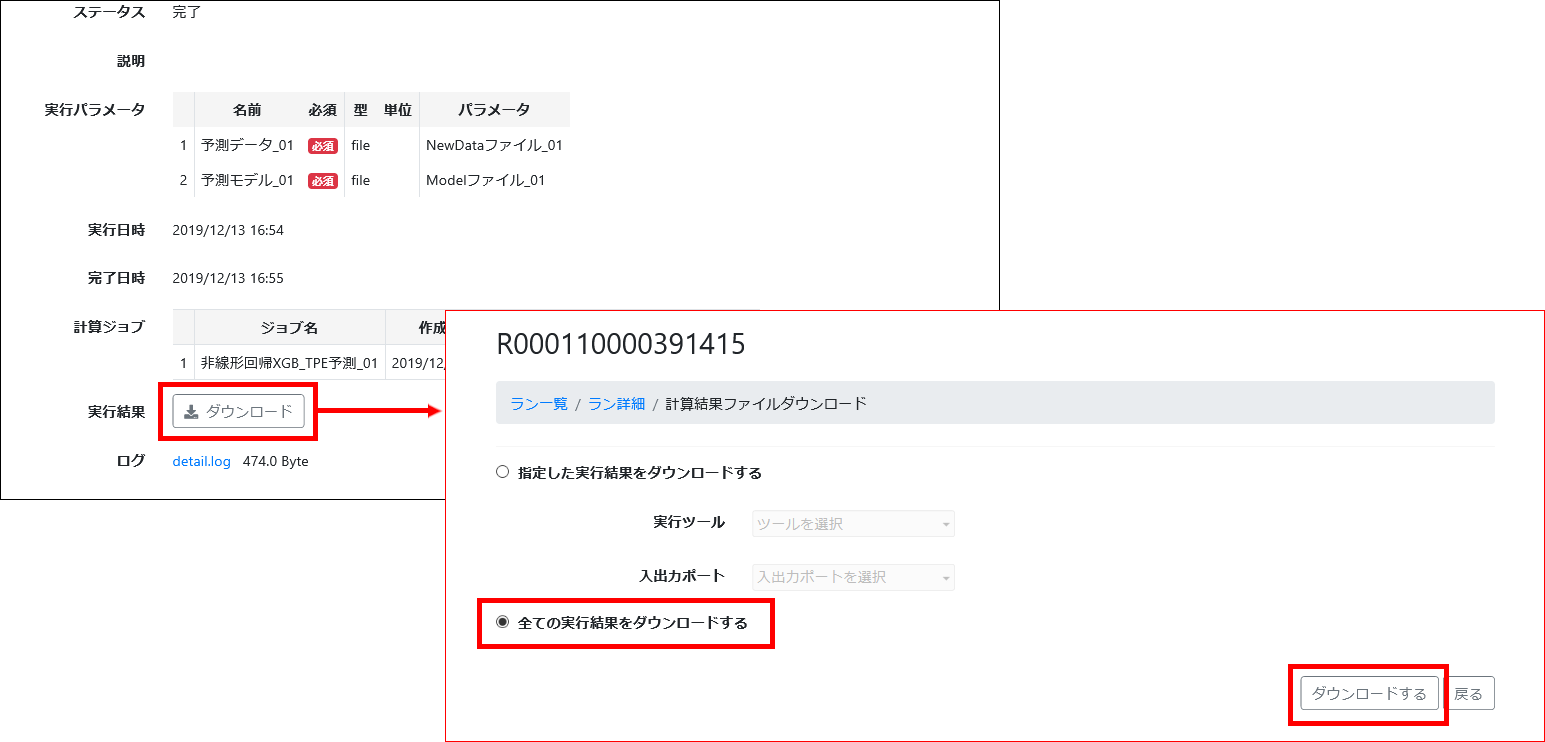
図 765 ラン詳細画面と計算結果ファイルダウンロード画面¶
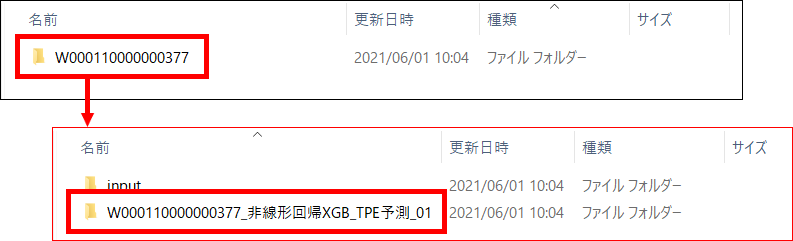
図 766 実行結果ダウンロードファイル(out.zip)¶