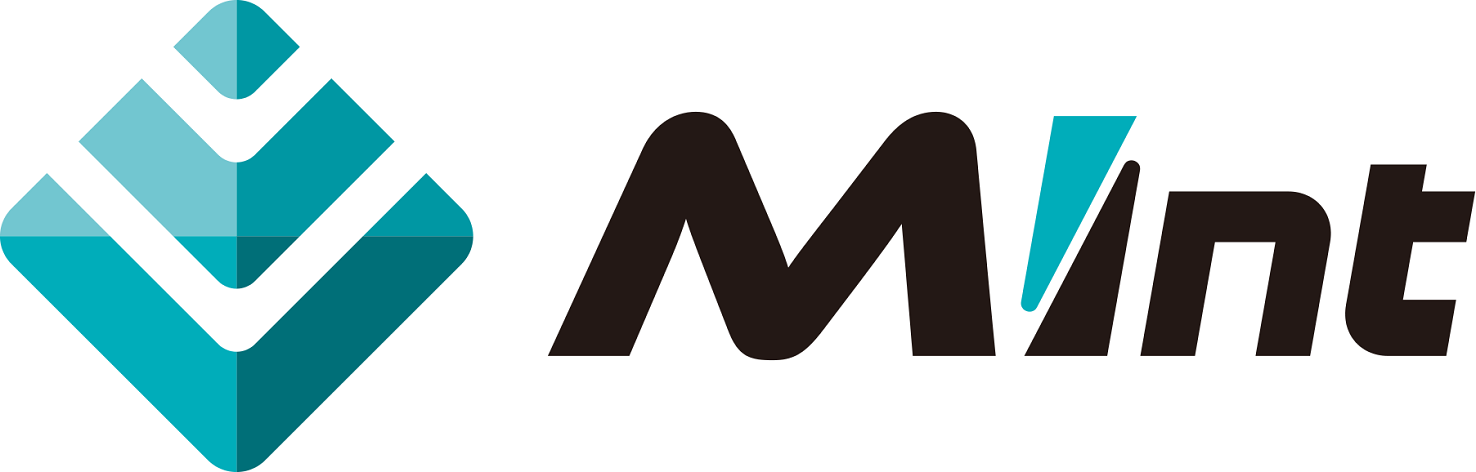24. 非線形回帰XGB_TPE予測モデル作成ワークフロー¶
24.1. 概要¶
XGBoostを用いた勾配ブースティング決定木による学習を行う。
24.2. ワークフロー説明¶
XGBoostを用いた勾配ブースティング決定木による学習を行う。非線形回帰XGB_TPE定義ファイル作成ワークフローで入力した学習データと出力された非線形回帰XGB_TPEモデル定義を編集したものを入力に用いる。本ワークフローで行われる処理は、まず学習データが訓練データとテストデータに分割され、訓練データに関して超パラメータ最適化が行われる。つぎに得られた超パラメータを使用してモデル作成が行われ、その際テストデータが過学習の抑制のために使用される。結果として予測モデルが出力されるほか、超パラメータ最適化やモデル作成に関する評価に用いるためのプロットやRMSEやR2を記載したファイルが出力される。出力される予測モデルは非線形回帰XGB_TPE予測ワークフローの入力として使用される。 ワークフローは 図 720 になる。

図 720 非線形回帰XGB_TPE予測モデル作成ワークフロー¶
24.3. ツールの説明¶
今回のワークフローで使用するツールの説明を行う。
ツール名 |
|---|
非線形回帰XGB_TPEの予測モデル作成 |

図 721 ツール「非線形回帰XGB_TPEの予測モデル作成」¶
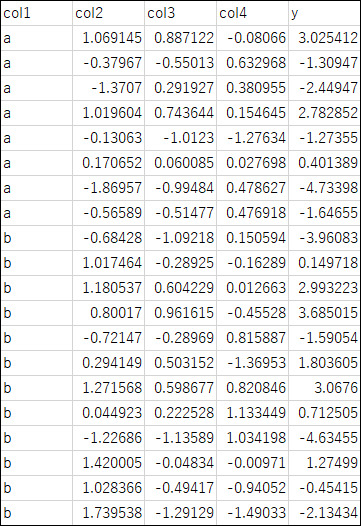
図 722 入力ファイル「学習データ」¶
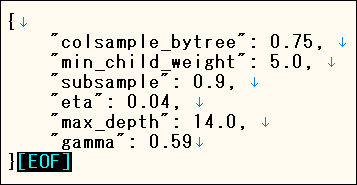
図 723 入力ファイル「超パラメータ」¶
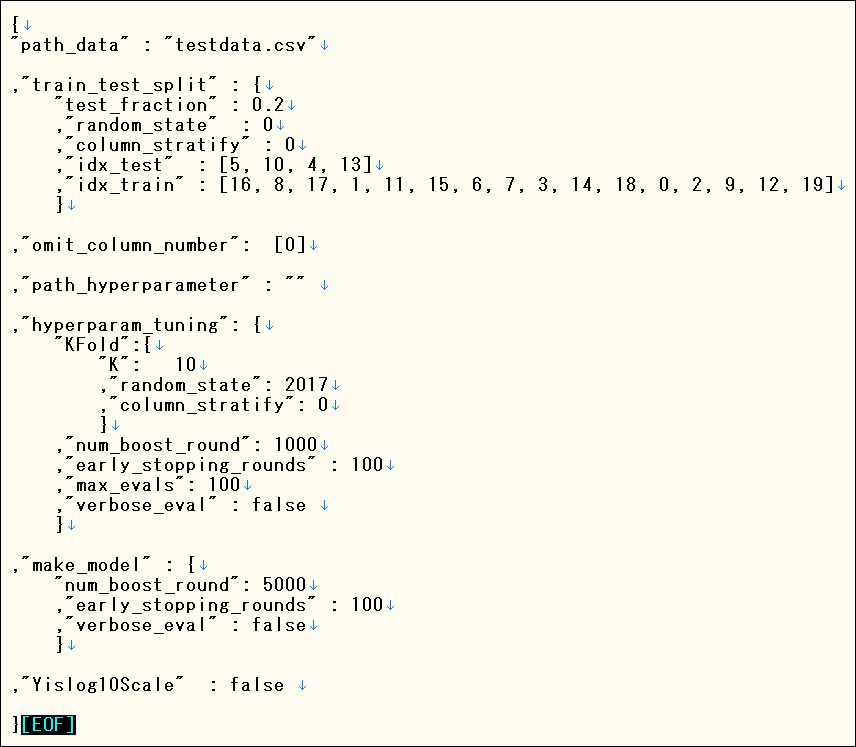
図 724 入力ファイル「非線形回帰XGB_TPEモデル定義」¶
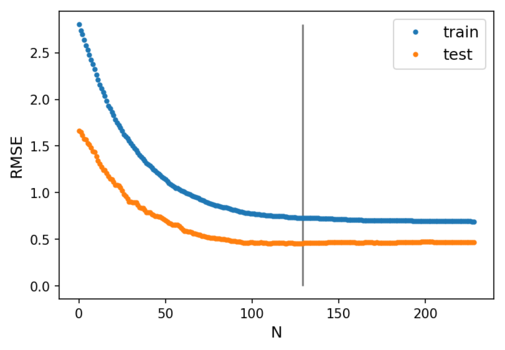
図 725 出力ファイル「RMSEプロット」¶
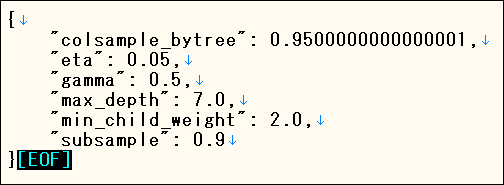
図 726 出力ファイル「最適化結果ハイパーパラメータ」¶
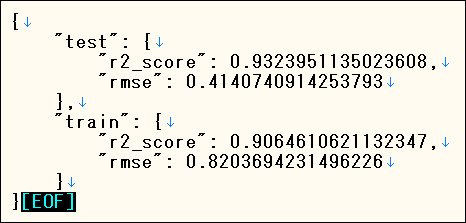
図 727 出力ファイル「決定係数R2とRMSEスコア」¶
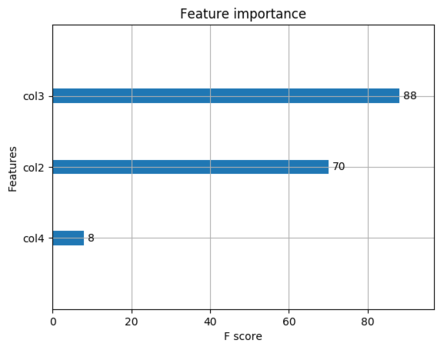
図 728 出力ファイル「特徴量重要度のバープロット」¶
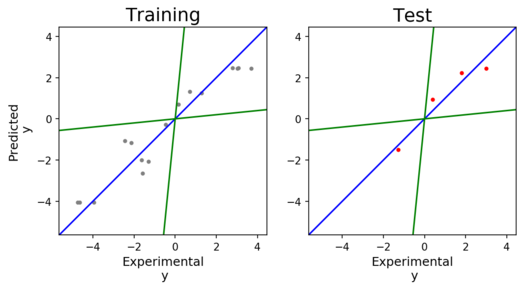
図 729 出力ファイル「訓練データと予測データのプロット」¶
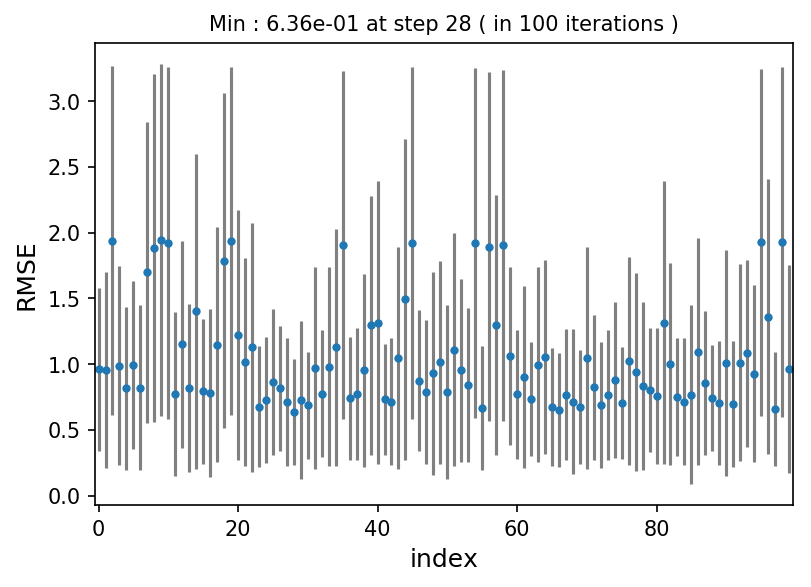
図 730 出力ファイル「超パラメータ探索プロット」¶
24.4. 入力ファイル¶
このワークフローにおける入力ファイルは 図 722 〜 図 724 (オプション 図 723 )となる。入力ファイル名は半角スペースを入れなければ任意のファイル名でよい。
サンプル入出力ファイル
ダウンロードはこちら(html版のみダウンロード可能)予測モジュール提供元から受領した入力ファイルにて検証済
24.5. ワークフロー作成¶
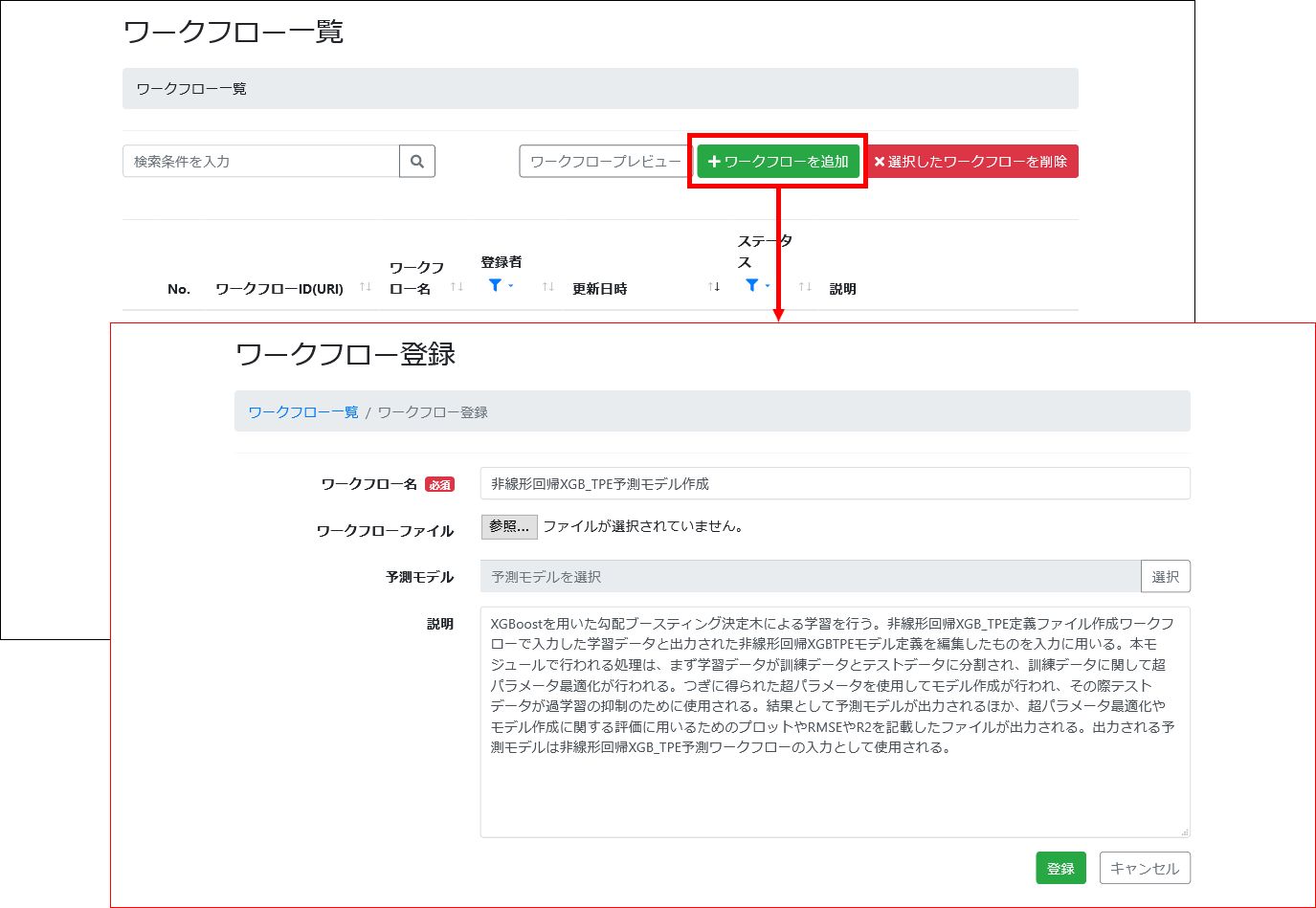
図 731 ワークフローを追加¶
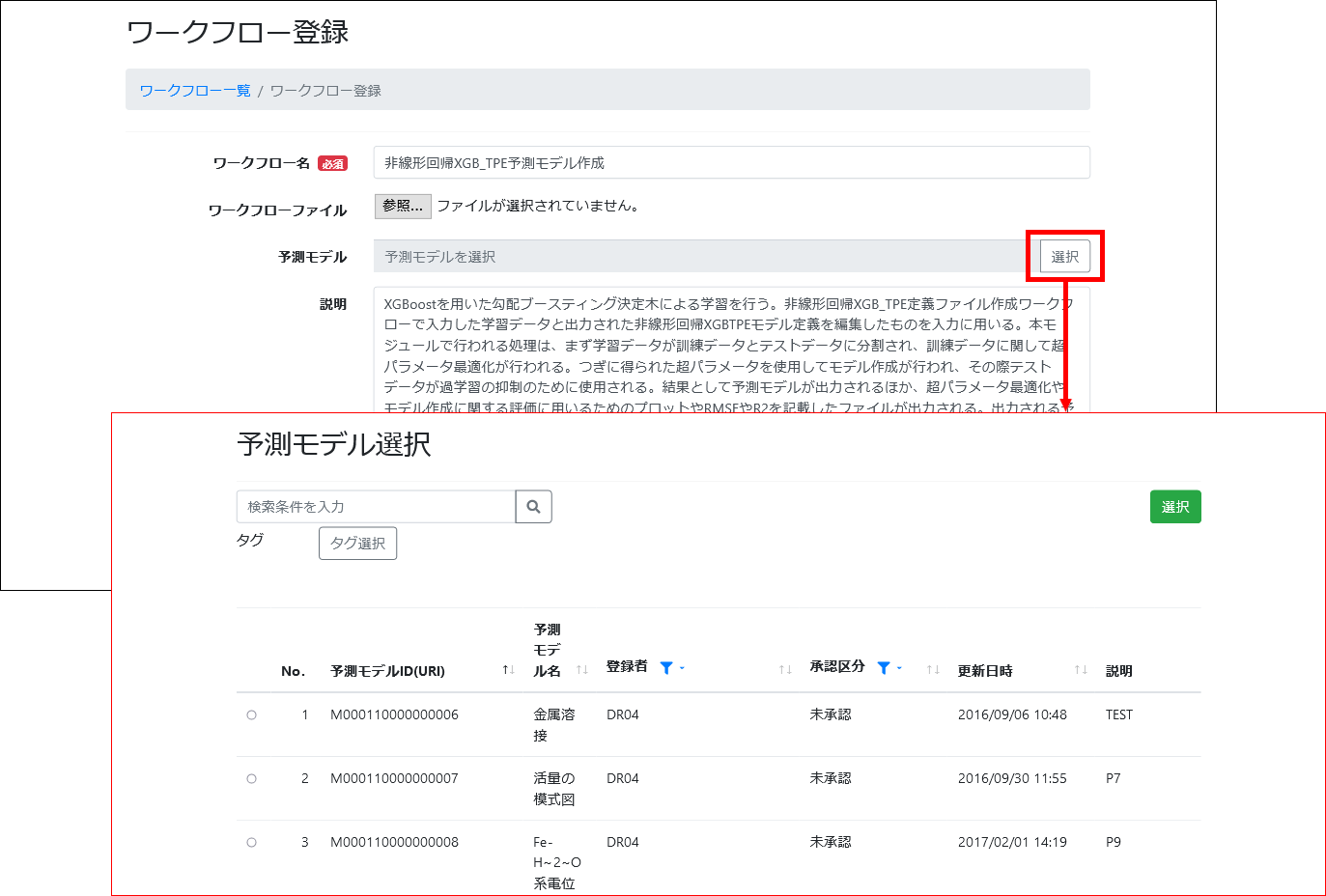
図 732 予測モデル選択¶
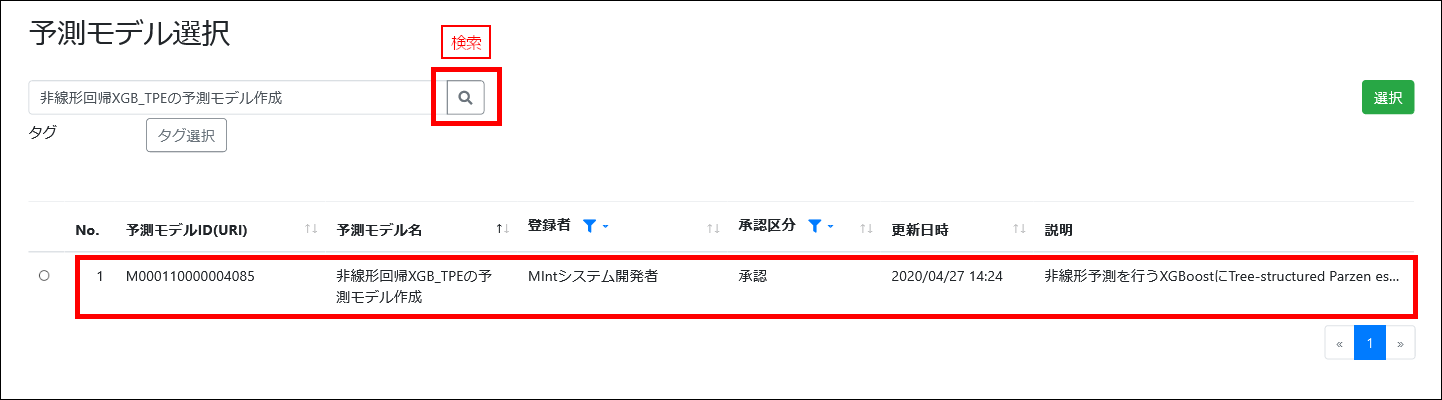
図 733 予測モデル検索¶
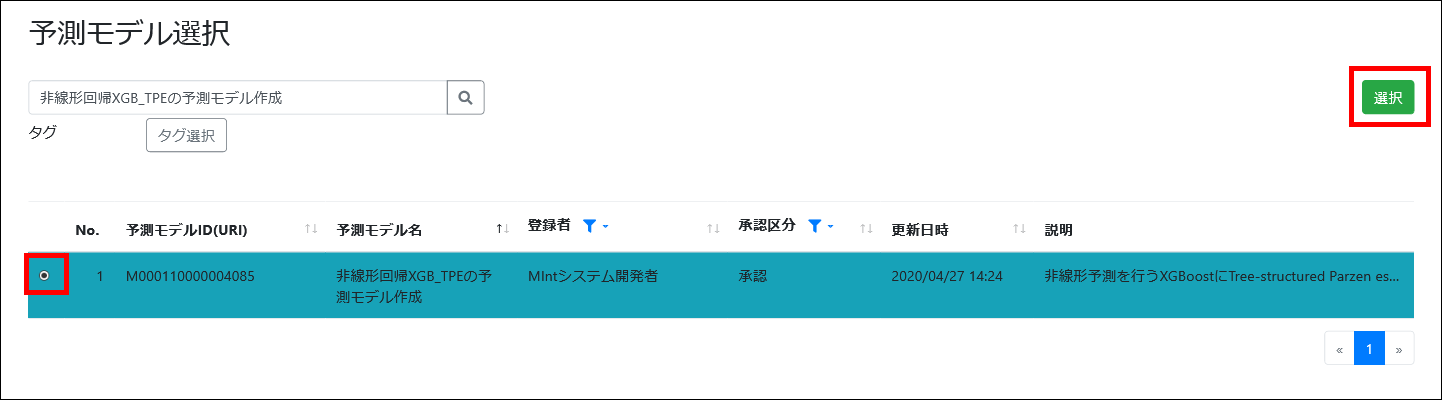
図 734 予測モデル選択確定¶
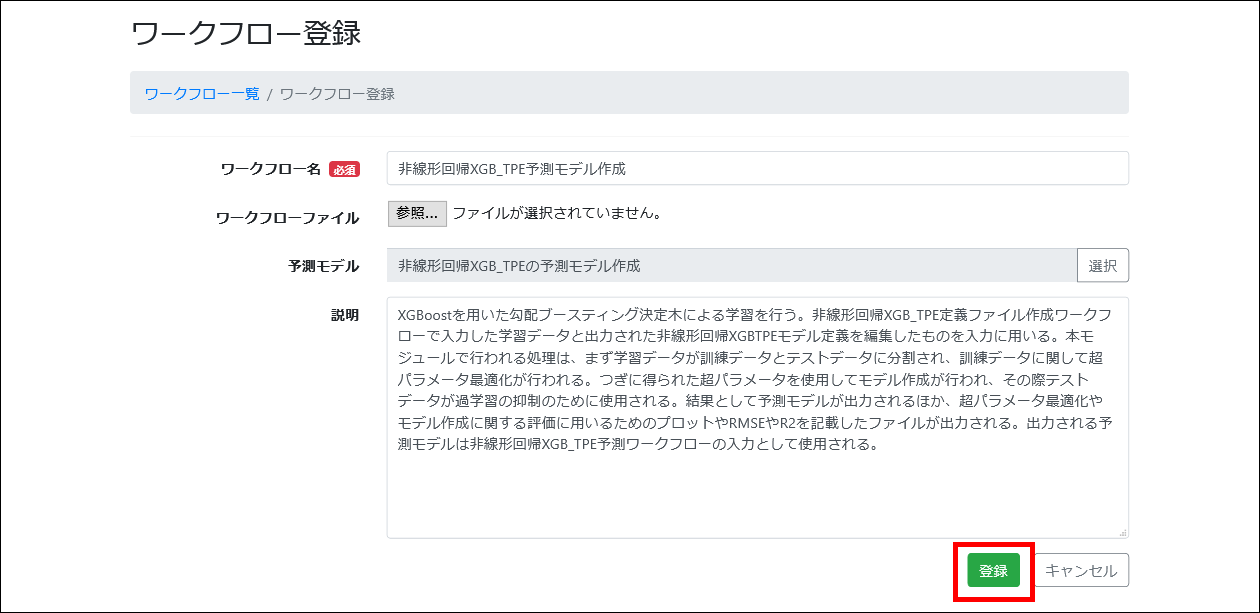
図 735 ワークフロー登録¶
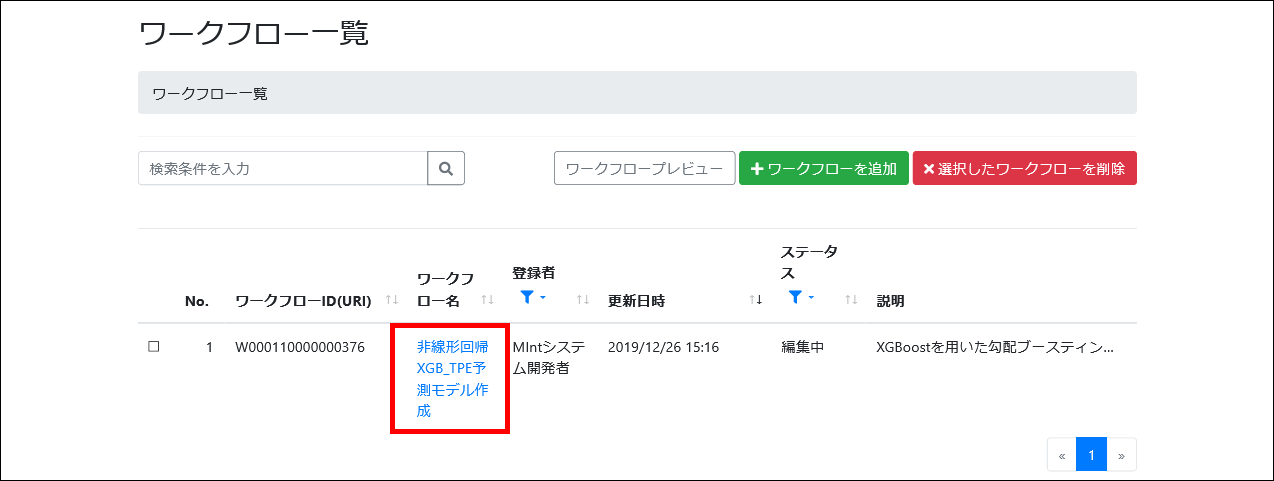
図 736 ワークフロー一覧画面¶
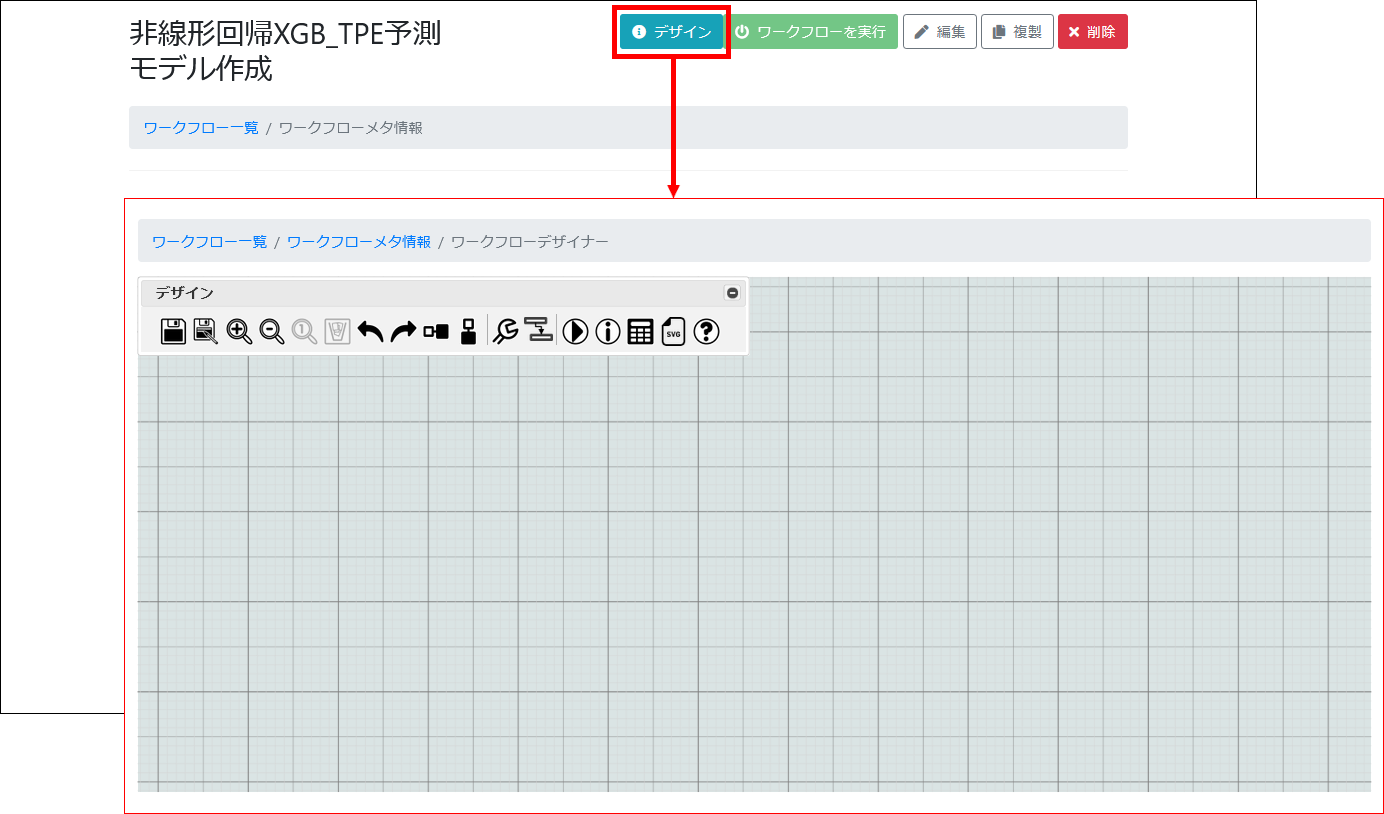
図 737 ワークフローデザイナー画面¶
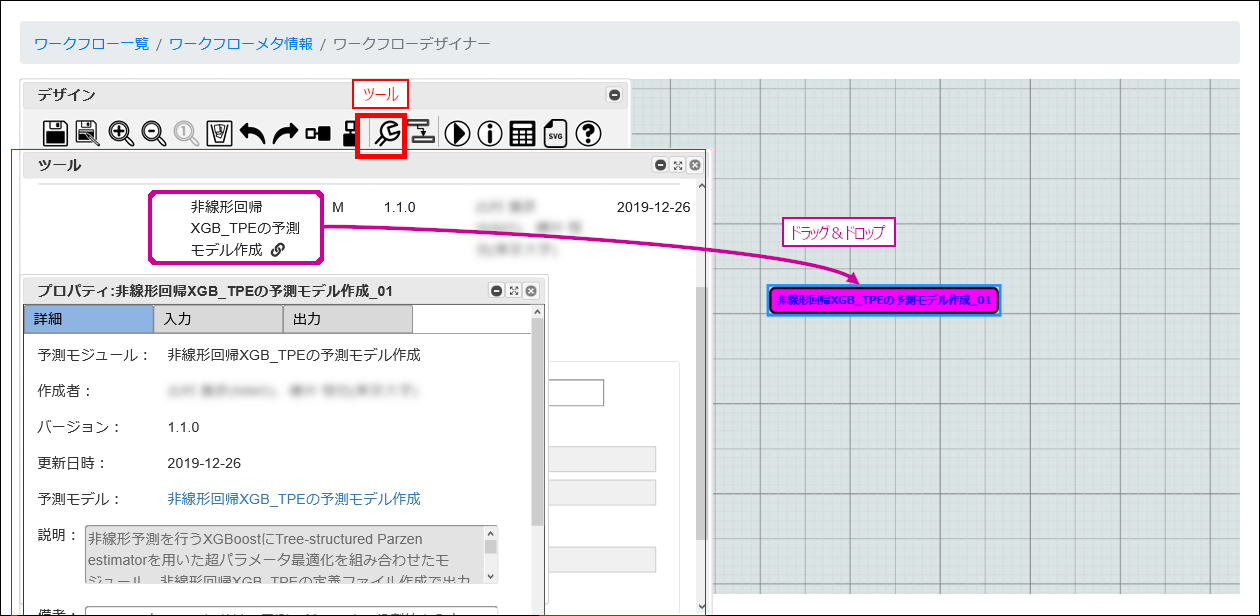
図 738 ツール表示画面¶
ツール名 |
|---|
非線形回帰XGB_TPEの予測モデル作成 |
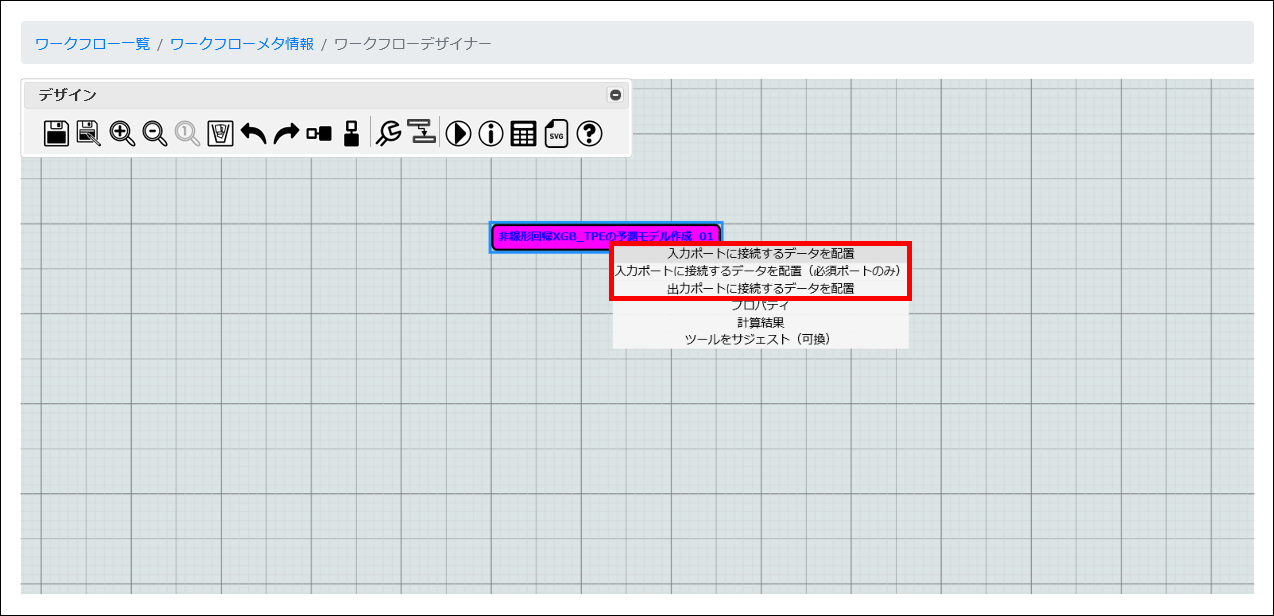
図 739 入出力ポートの接続¶
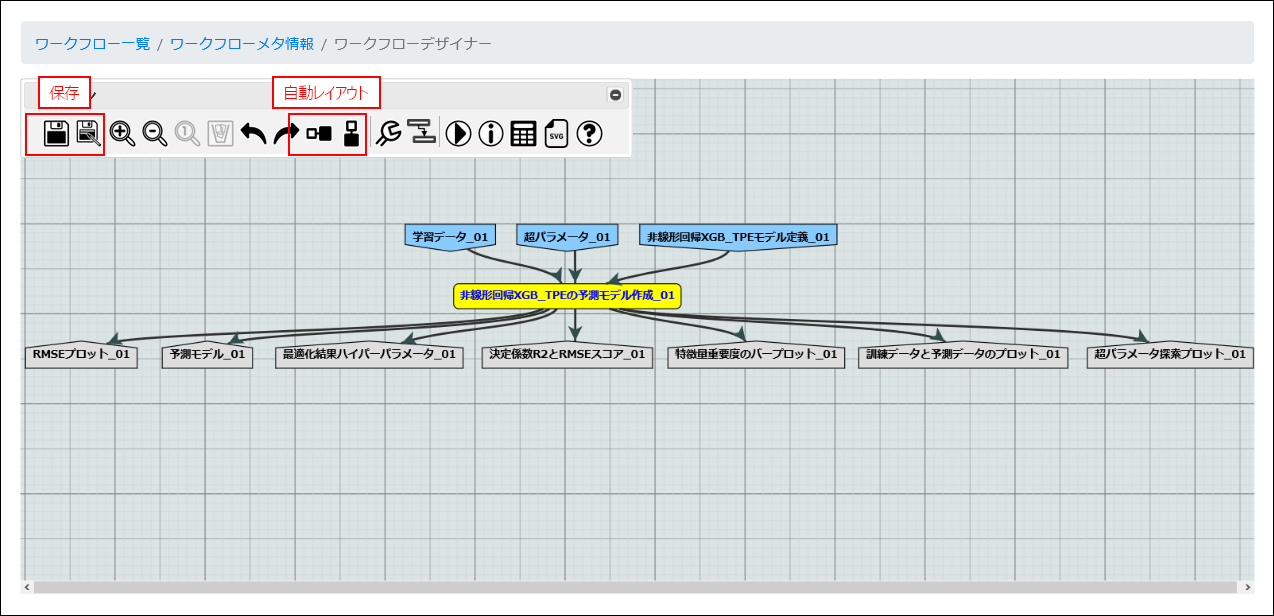
図 740 ワークフローの保存¶
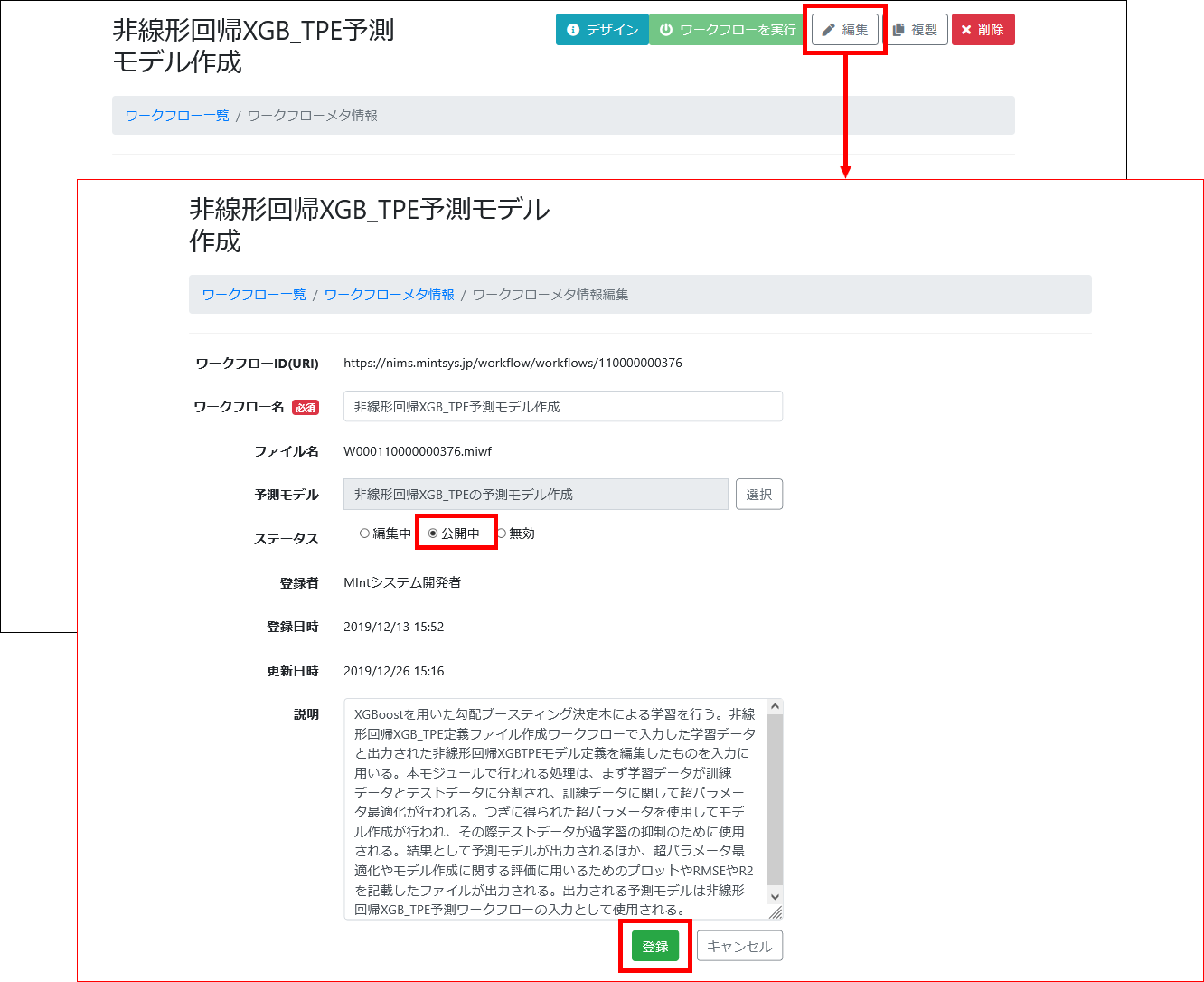
図 741 ステータスの変更¶
24.6. ワークフロー実行¶
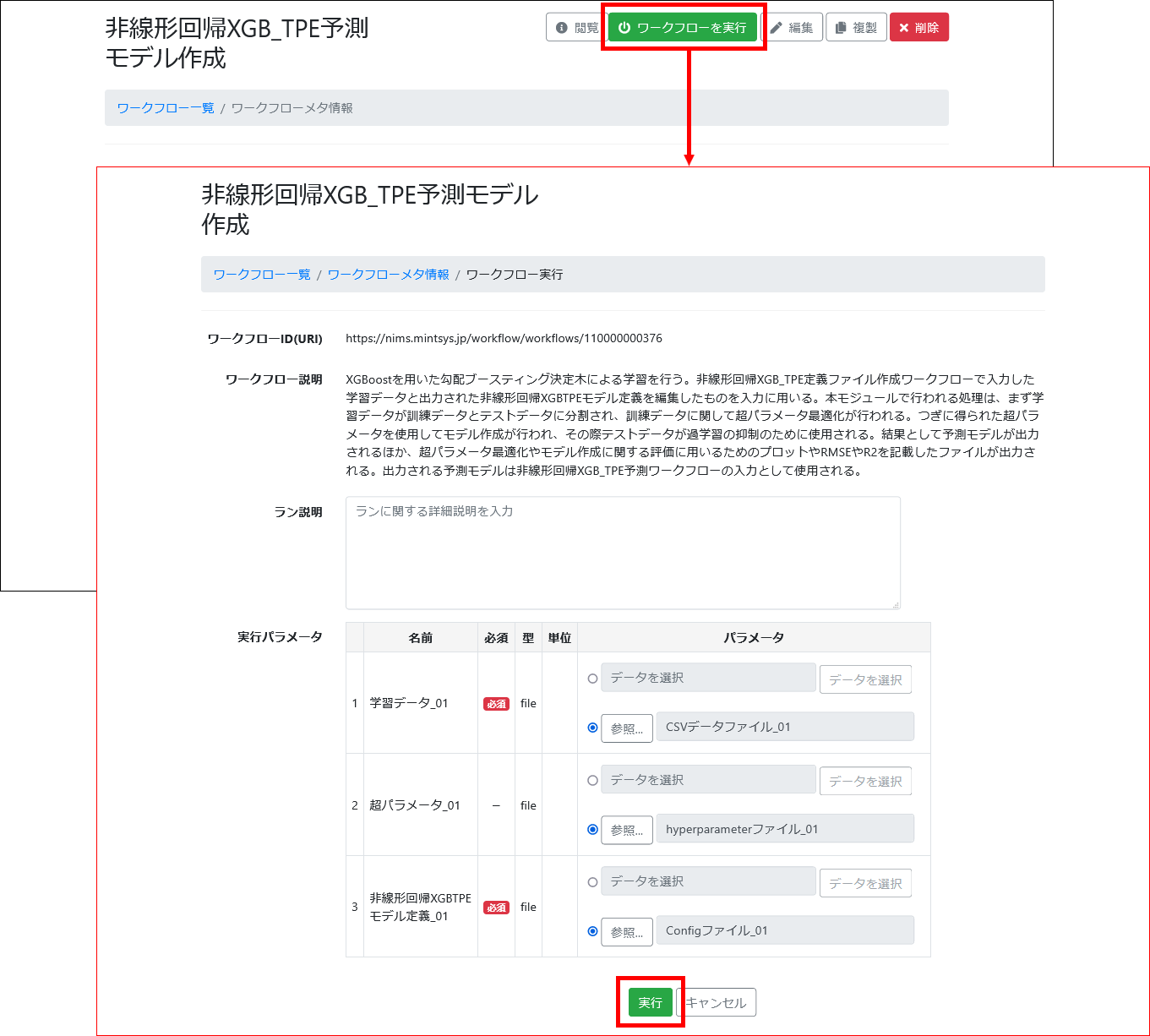
図 742 ワークフロー実行¶
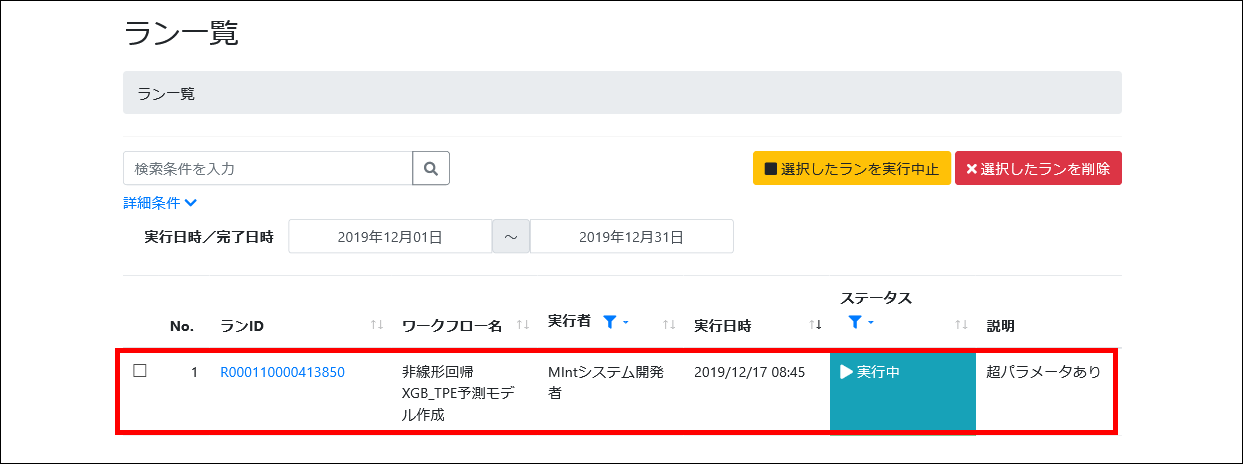
図 743 ラン一覧画面¶
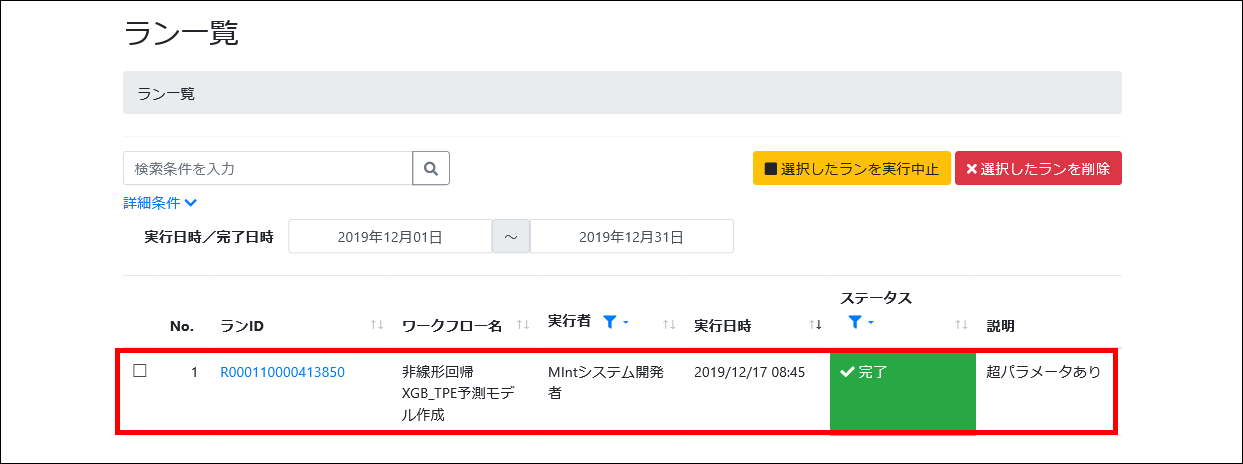
図 744 実行完了¶
24.7. 実行結果¶
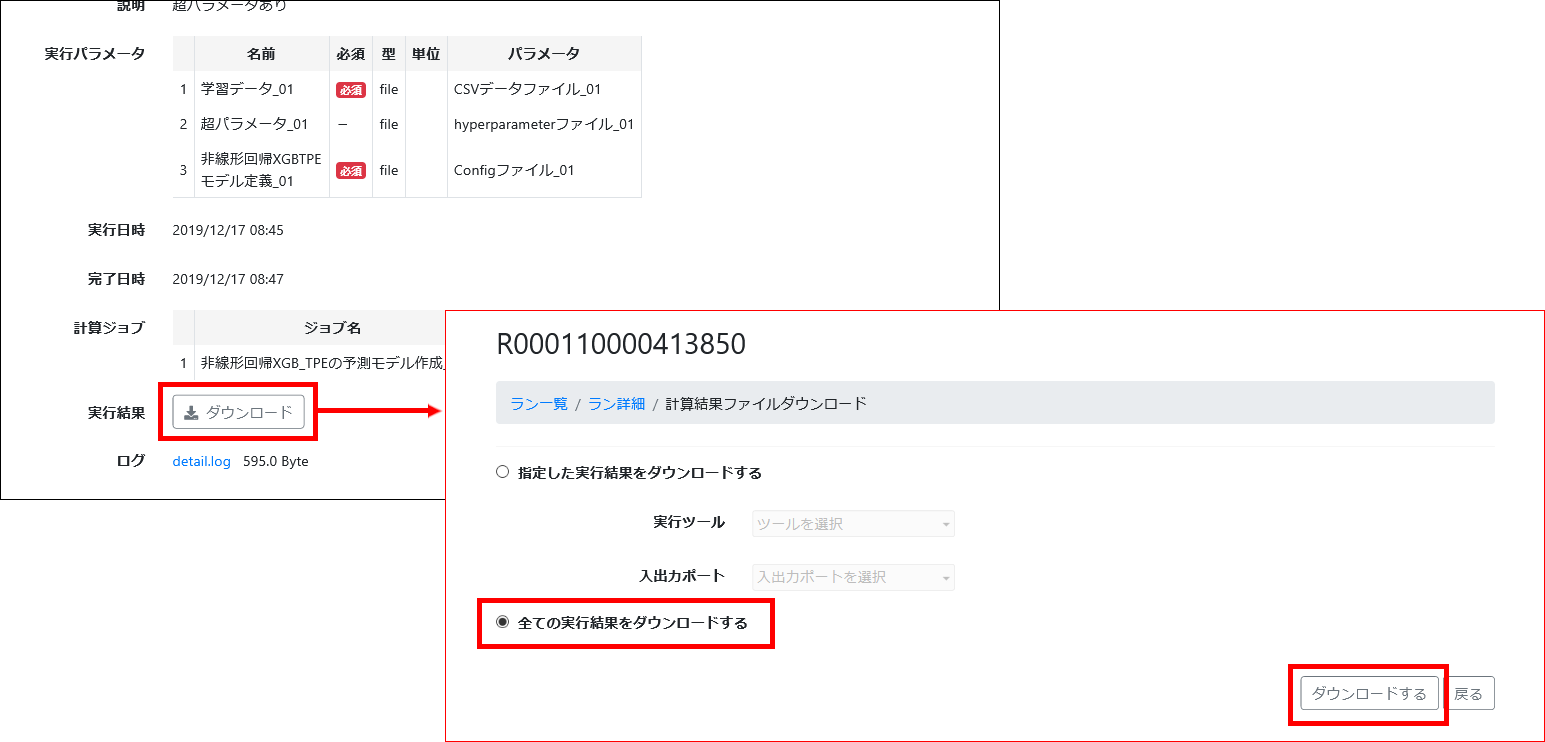
図 745 ラン詳細画面と計算結果ファイルダウンロード画面¶
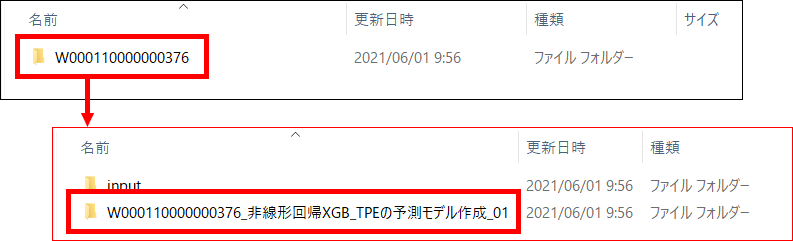
図 746 実行結果ダウンロードファイル(out.zip)¶